The barcode label management tools are split into a few different ideas:
- Creating and managing barcode labels
- Finding SKUs and generating barcodes
- Printing labels from generated barcodes and barcode labels
Managing Labels
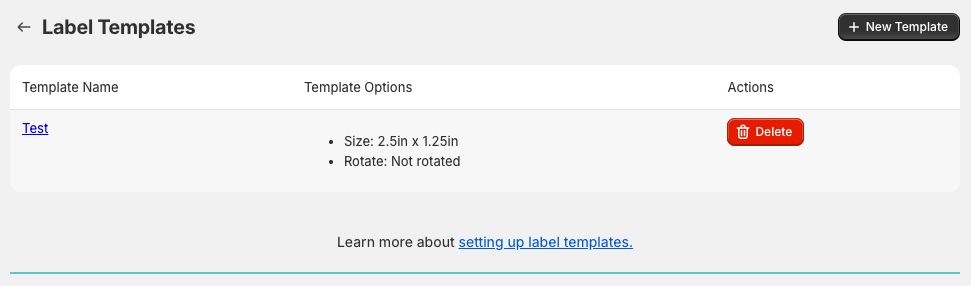
When you click on the Manage label templates button from the main page of the ScanWay app, you should see a list of your existing label templates. You’ll have options to edit or delete any existing templates, or you can create a new template. Click on a template’s name to edit an existing template, or click on the New Template button to create a new template.
Creating New Labels
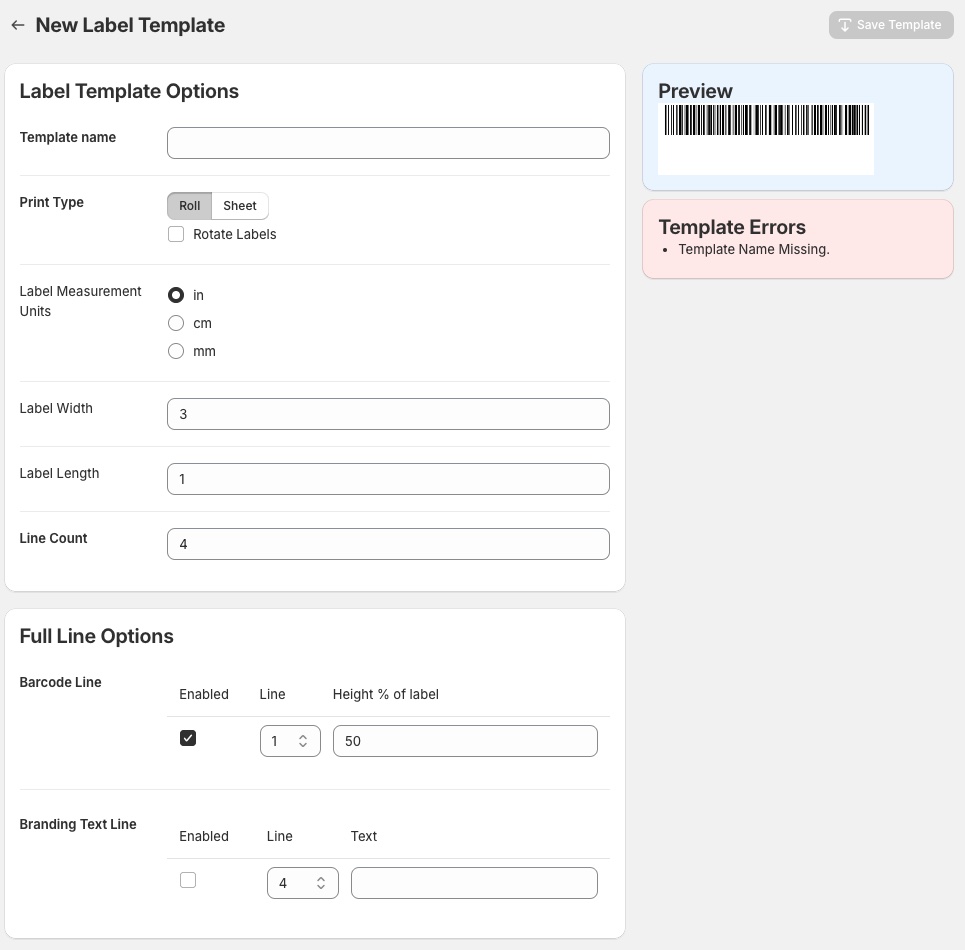
When creating a new barcode label, you’ll need to set a few options. After naming the template, you can set a number of options for label dimensions, and the number of lines in the template, if the template is rotated, and some basic information about the size of and line that the barcode should appear on. If a barcode isn’t necessary for a label, you can uncheck the Enabled checkbox in the Barcode Row section.
For some additional custom branding, you can include a some branding text. This could be used for a small message to customers, for your company’s website, or any other text that would make sense to appear on all labels of this type.
Lines are numbered top to bottom, with line 1 being the first line appearing at the top of the label.
As changes get made, you should see a preview of your barcode appear to the right. Any errors that need to be corrected in order to save the template will be listed below the preview.
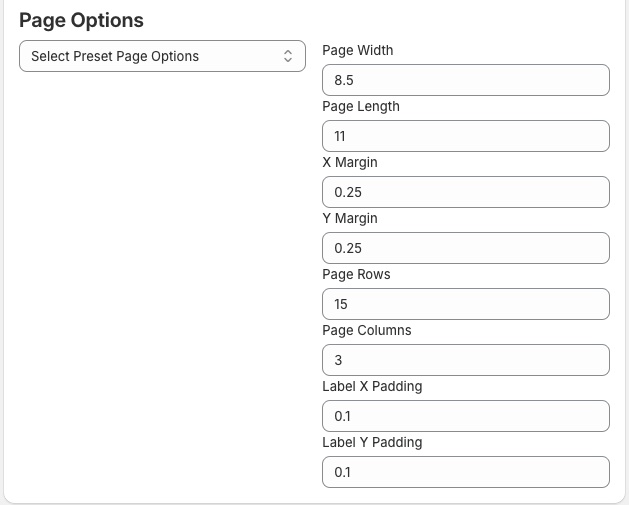
If you’re looking to print a sheet of labels from a laser or inkjet printer, choose the Sheet print type. You’ll be presented with a number of additional options for defining the setup for a page of labels. If you select a page type from the Apply Page Presets dropdown, the values for the page and the label dimensions should update to match the sheet type selected.
If the type of label sheet being used isn’t in the dropdown, you can manually set the values to define the sheet. See this page for definitions for each page option.
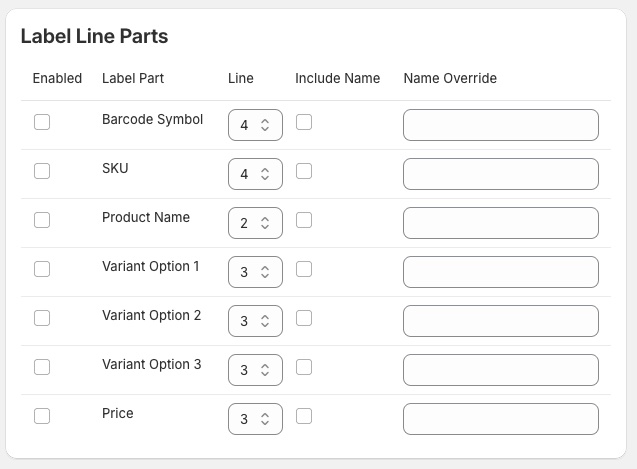
The next section of the label template form deals with additional text for the label. This information is taken from Shopify and is automatically populated when a label is generated for a product or variant. For each piece of text, we have an Enabled checkbox to show that the text is desired, the label part, the line the text is expected to appear on, a checkbox to include the name of the text part, and a name override for that name.
If the Include Name checkbox is selected for an of the variation options, we’ll see the name of that variant option appear before the value. For example, if we have options like size, or color for our variants, these values might appear as:
- Size: XS
- Size: S
- Size: L
- Color: Red
- Color: Blue
- etc.
The name in this case is taken from the variant provided by Shopify. If we want these values to be overridden, we can fill in the Name Override box to have it be something else.
Default values for the other names are as follows:
| Label Part | Default Value |
| Barcode Symbol | Barcode |
| SKU | SKU |
| Product Name | Product |
| Price | Price |
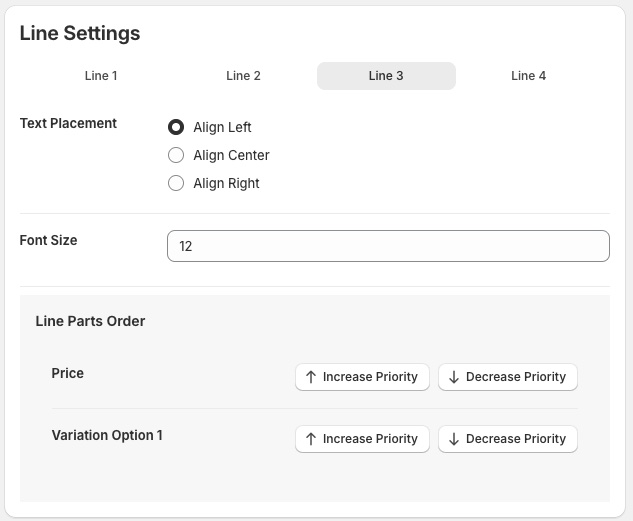
The lines in a label have a few options that can be set as well. In the Line Settings section, you’ll be able to select lines from the buttons at the top of this section, then set some details for the selected line.
Text can be modified to be aligned and have a font size set. You can also adjust the order that text items appear in by clicking the arrow buttons below. The order of items starts with items furthest to left, then move right down the list.
Editing Labels
Editing labels is very similar to creating a new label, but the form will come pre-populated with the existing label template’s settings.
Printing Labels
Check out the catalog search and label printing section for using barcode labels.
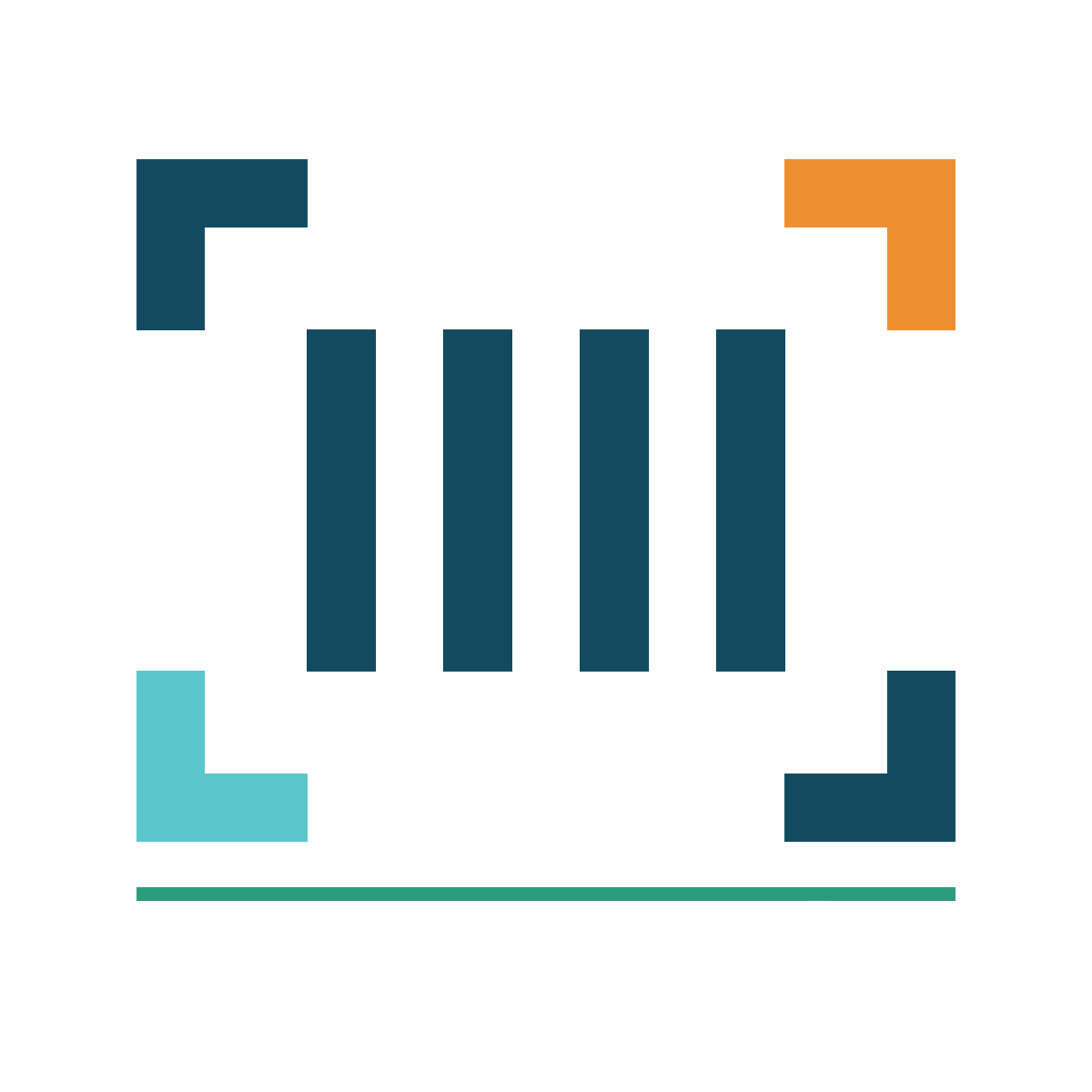
ScanWay for Shopify
ScanWay can help you manage your store’s inventory. Try now, and get a 7 day free trial!
Hopefully this article has inspired you to make improvements to your inventory management systems. If you’re interested in reading more, check out our blog here, or try out the apps today. The Shopify, Ecwid by Lightspeed and BigCommerce versions of the app come with a 1 week free trial, so you can test them out, hassle free!
If you have any questions about A Thousand App’s apps, please reach out to us at support@athousandapps.com and we’ll happily address any concerns you have!
