Scanning Barcodes
The “Remove Inventory” tool is a batch modification tool that reduces the inventory count of scanned items. To reduce inventory of multiple items, scan the barcodes for the items you’re looking to remove inventory from, include information about how many items need to be removed, add notes about the action being performed, and submit the changes.
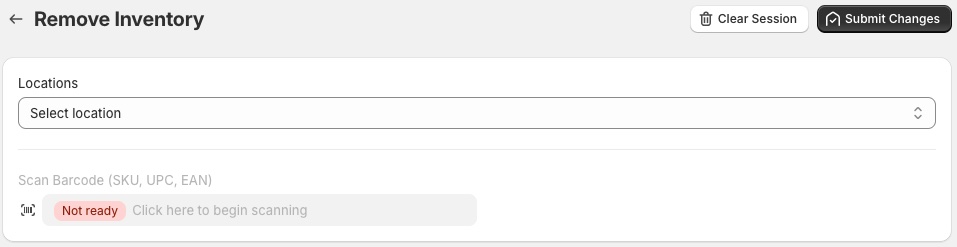
To begin scanning, select a location from the Locations dropdown, then click in the Scan Barcode input area. Any item scanned should result in a scanned item below. The barcodes being scanned to not need to come from the generated barcodes from the barcodes and label management tools included with ScanWay. Barcodes can be any code that is readable by your scanner – the scanned symbol will appear temporarily in the Scan Barcode input area after it is scanned.
The scanned values will be matched with your store’s product and variant SKU values, as well as their related barcode values. Either field can be set to any code value, including UPC, EAN or ISBN values, and they should scan correctly.
Adding Notes

If you have additional information that is relevant to a batch update, you can include these notes in the Notes field. For reducing product inventories, this could be something along the lines of removing expiring products, spoiled food or items that were damaged or are no longer sellable.
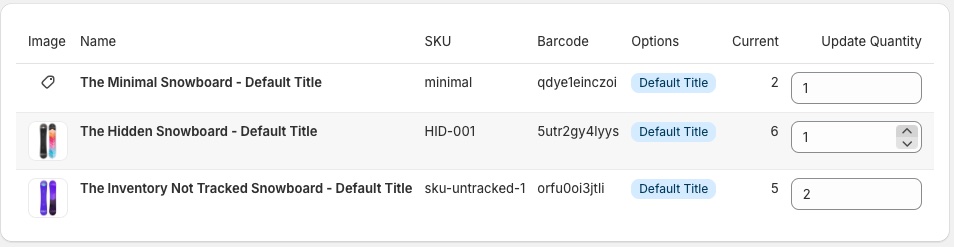
When an item is scanned, they will appear below the notes section. In the row that gets added, you’ll be able to see some information about what was scanned, and you’ll get a field to determine how many items need to be removed from that item’s inventory. In the information you see, you should see the item’s SKU, barcode, the starting quantity (at the time of scanning) and any variation options associated with the SKU.
The Starting Quantity field does not update if modifications are made to the item’s inventory while the batch changes form is being filled out. For adding and reducing inventory, the changes are not based on this value. For reducing inventory, the removal will be made to whatever inventory exists for the item at the time that the submission is read by Shopify.
If you have scanned an item and no longer need to modify its inventory, you can leave the field blank and it won’t be included in the batch update.
Other Controls

If you’re ready to make the changes described in this form, you can click on the Submit Changes. When this button is clicked, the submission will be made to Shopify, and the UI will begin following the changes as they’re made. After the server registers the submission, the UI will be updated to include a link to see the batch change results:
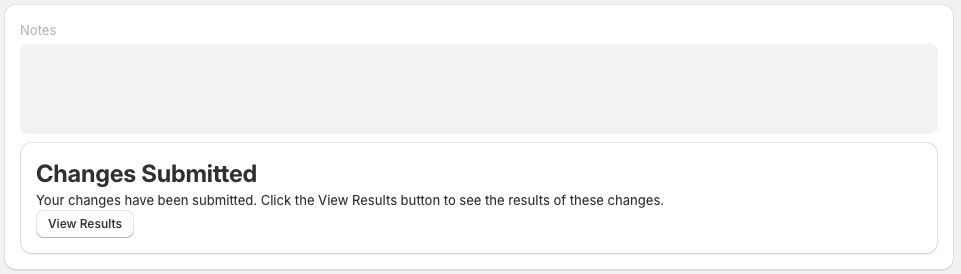
If you need to completely clear the form, you can click on the Clear Session button and the form will be reset.
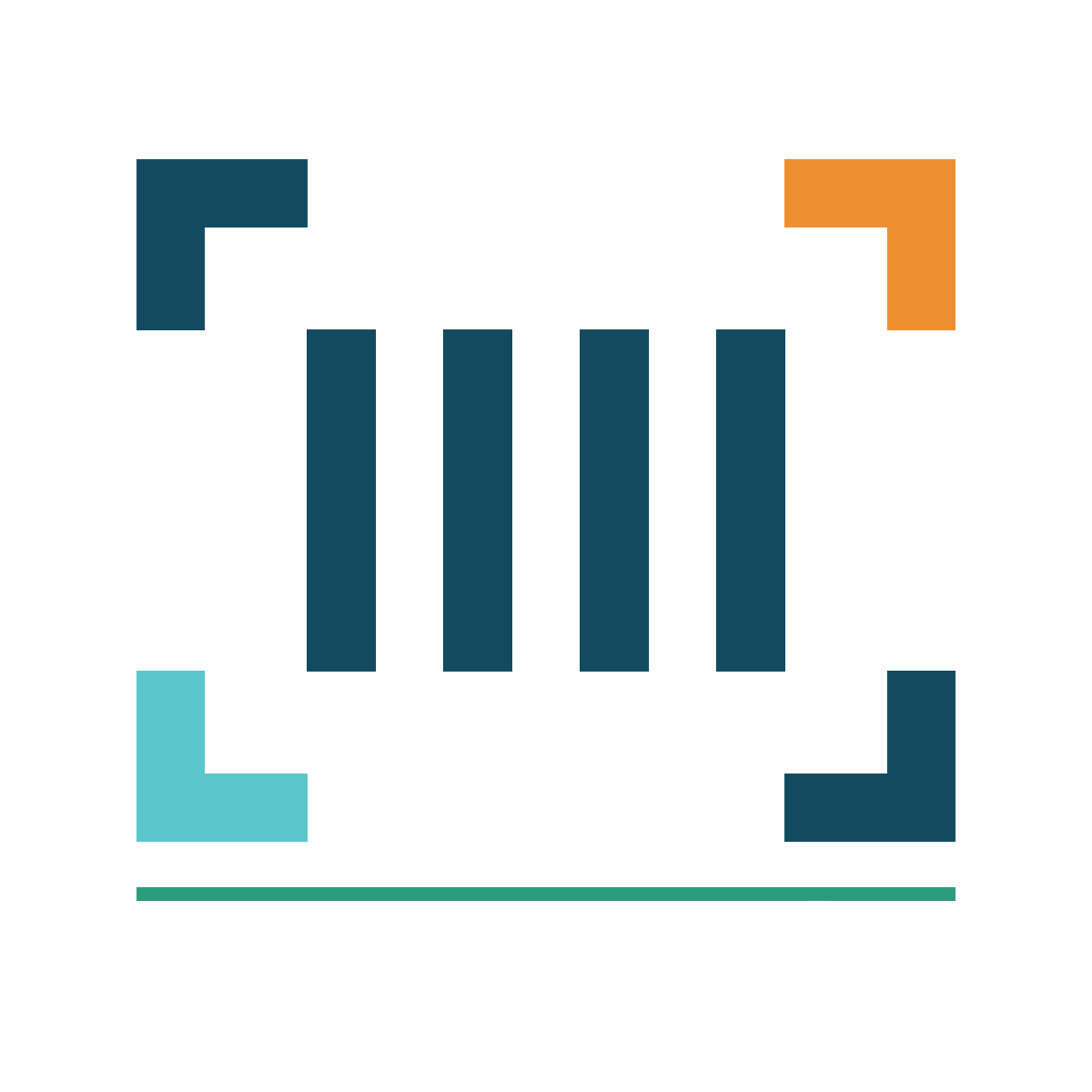
ScanWay for Shopify
ScanWay can help you manage your store’s inventory. Try now, and get a 7 day free trial!
Hopefully this article has inspired you to make improvements to your inventory management systems. If you’re interested in reading more, check out our blog here, or try out the apps today. The Shopify, Ecwid by Lightspeed and BigCommerce versions of the app come with a 1 week free trial, so you can test them out, hassle free!
If you have any questions about A Thousand App’s apps, please reach out to us at support@athousandapps.com and we’ll happily address any concerns you have!
