The “Pick and Verify” tool is an order verification tool to help you pick and ship your store’s orders more accurately. Enter an order number in the order field, and click the “Search” button to see a checklist of that order’s products. Scan barcodes to get feedback about if the product is in the order, and check off products from the checklist.
Choosing an Order

When you open the “Pick and Verify” tool, you’ll see a search box to enter an order number into. You can scan this order number, or type the number into the box. When you click the search button, you should see the order’s products listed in a checklist below.
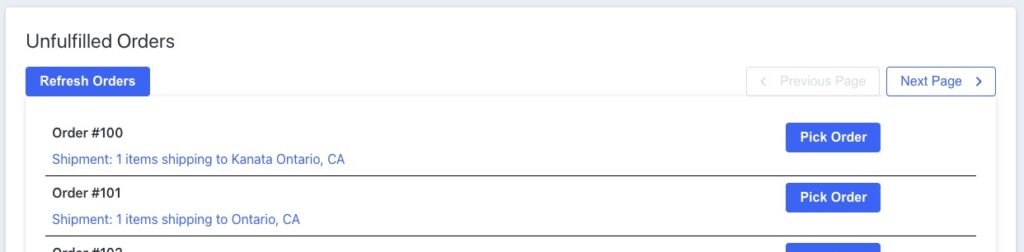
Alternatively, you can select an order to pick from the Unfulfilled Orders section below. This section should show a paginated list of all of your store’s unfulfilled orders.
Picking an Order
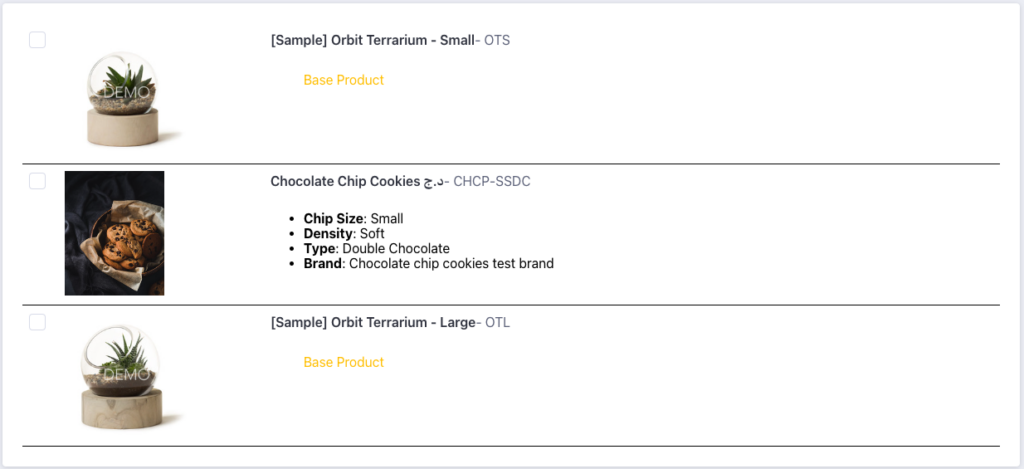
Once you have an order loaded in, you’ll be able to scan items while picking products. The checklist of products that gets shown can be checked off by clicking in the “Scan Value” input bar and scanning products. When a product gets scanned, there are three possible results.
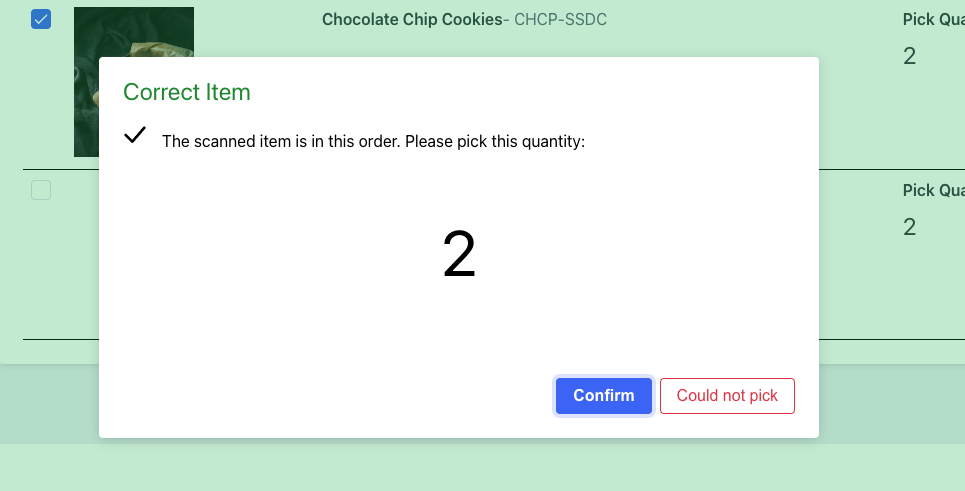
The first possibility is that the scanned item is in the order. When this happens, the screen will turn green and you’ll see a popup message letting you know how many items to pick. When the popup is closed, you should also see the product checked off in the order’s checklist.
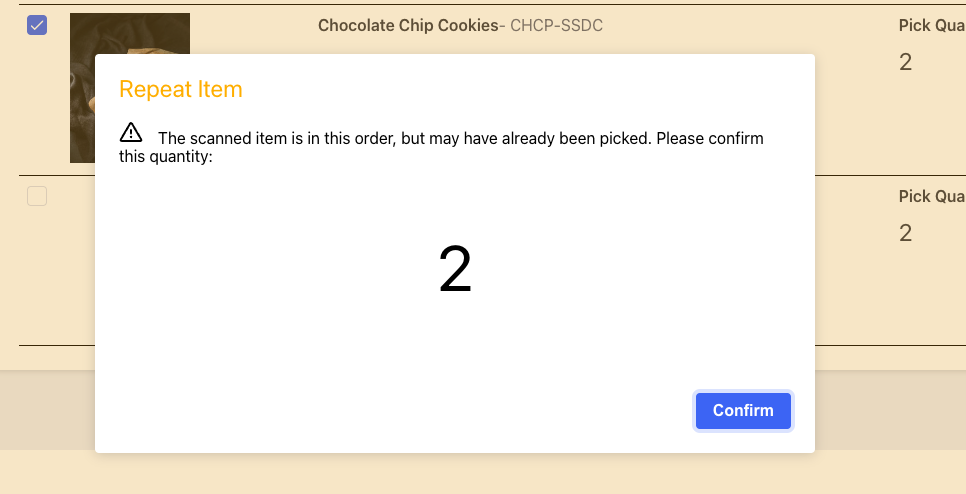
If you scan an already checked item, you’ll see a different result. When that happens, the screen will turn yellow and a popup will appear with a message telling you that it may have already been picked. The number still appears for the number of items that need to be packed, in case you wanted to double check. There won’t be any changes to the checklist if the item had already been picked.
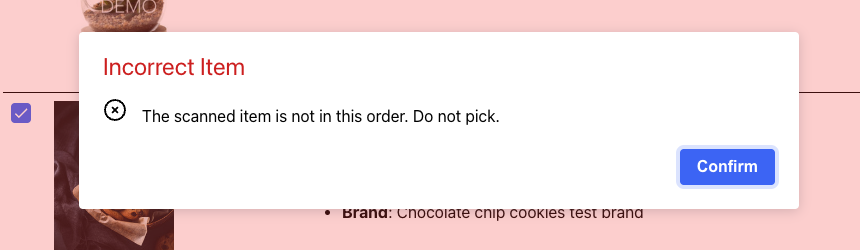
Lastly, if a product is scanned that isn’t in the order, you’ll get the last possible option. Your screen’s background will turn red and a popup will appear telling you that the product isn’t in the order. Again, no change will be made to the checked items in the checklist.
You can also check off items yourself, in case you have products without barcodes. You’ll also be able to uncheck items in the checklist if you need to go back or if a mistake was made.
Unable to Pick
If an item is scanned, but the item could not be picked due to a lack of stock, you can click the Could not pick button. When clicked, the item’s background will turn yellow.

If this was a mistake, you can click the Clear Unpickable Status button and the item will be reset.
In addition to turning the background yellow, you’ll see a new panel appear above the pick list above. From this panel, you’ll be able to change the status of the order, and clear the order to begin picking a new one.

Update Pick Quantities
There are cases in which unpickable items can have their pick quantity changed. If this is part of a deal that has been worked out with a customer, or if the customer otherwise understands accepts that this kind of change is possible, you can turn on an additional option to allow for this kind of update.
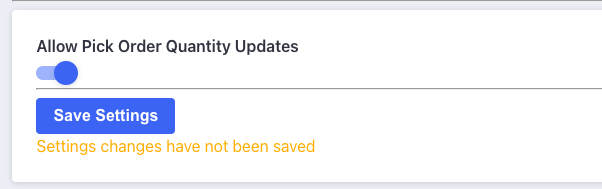
In your app settings, flip the switch to Allow Pick Order Quantity Updates, and click the Save Settings button.

Once this is done, you’ll start seeing a new option for unpickable items. The Update Pick Quantity button will show you a new popup showing you information about the item being changed, and give you a small form to change the pick quantity.
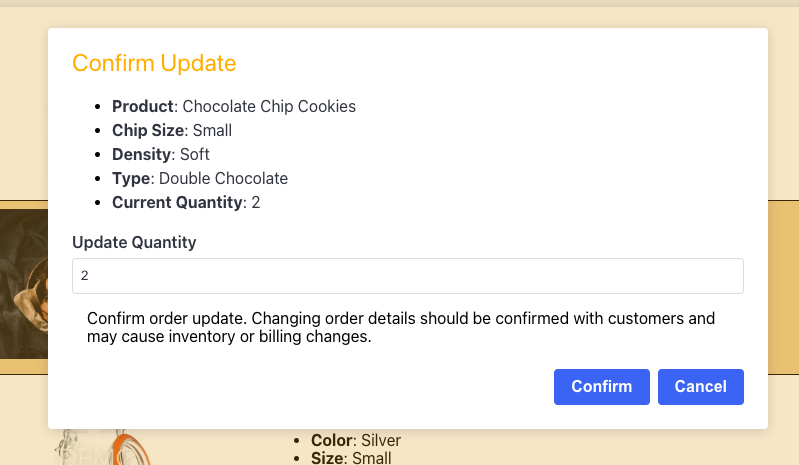
To change the item’s quantity, change the value in the Update Quantity field and click the Confirm button. Changing this quantity will clear the unpickable status for this item, and will set the item as picked.
Wrapping Up

You’ll see a new option appear when all the items in an order have been checked. You’ll be given the option to change the order’s status from a dropdown menu, and there will be a button for you to put that change through, and reset the page so you can pick a new order.

You can also clear the current order any reset the tool by clicking on the “Clear Order” button at any time.
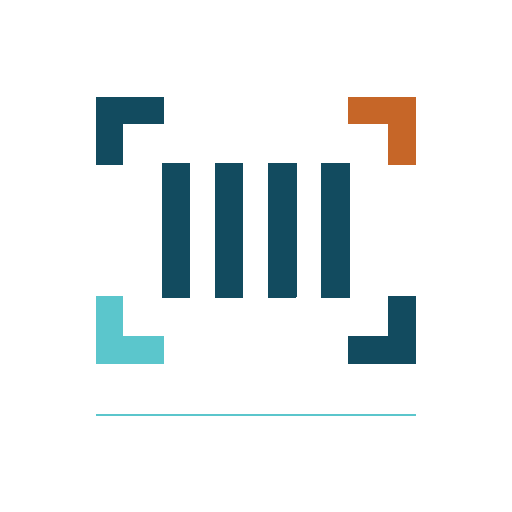
Barcode Inventory Management for BigCommerce
Barcode Inventory Management can help you manage your store’s warehouse, inventory and orders. Try now, and get a 7 day free trial!
Hopefully this article has inspired you to make improvements to your inventory management systems. If you’re interested in reading more, check out our blog here, or try out the apps today. The Shopify, Ecwid by Lightspeed and BigCommerce versions of the app come with a 1 week free trial, so you can test them out, hassle free!
If you have any questions about A Thousand App’s apps, please reach out to us at support@athousandapps.com and we’ll happily address any concerns you have!

