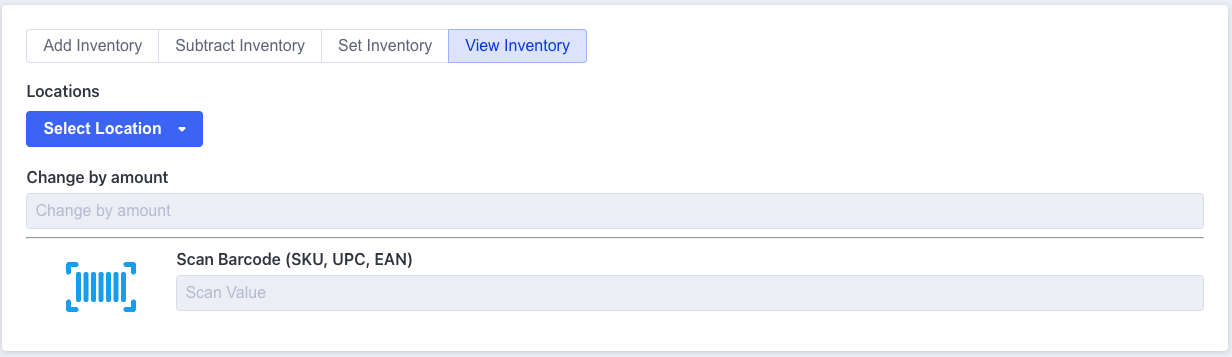The live inventory modification tool is made for relatively unstructured changes to your store’s inventory. If you have multiple changes to make of varying types, or you aren’t quite sure of what changes need to be made, this is likely the tool you should be using.
Inventory Modification Options

You can select which action you’re looking to perform on a scanned item by selecting the option from the section at the top of the screen. The adding and subtracting inventory options change the items’ quantity in stock by the quantity listed in the Action Option’s “Change by amount” field. The “Set Inventory” option will set a scanned item’s quantity in stock to the value in the “Change by amount” field, while the “View Inventory” option doesn’t use the “Change by amount” field, and instead will simply read the inventory of the item related to a scanned barcode.
Scanning Barcodes
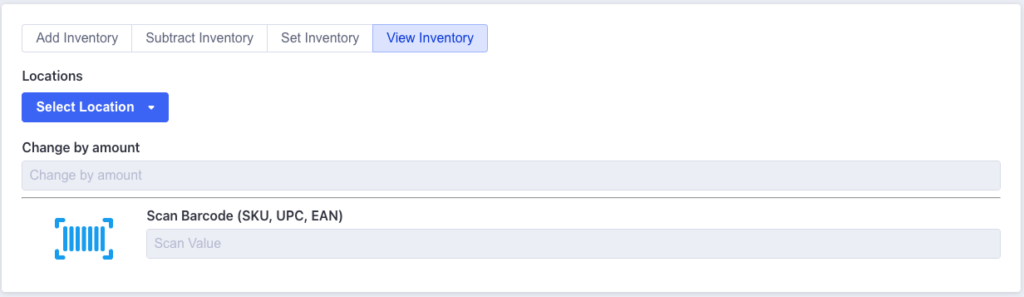
Once you’ve picked the option you’re looking for, chosen the inventory location you’re looking for, and you’ve entered the amount you’re looking to change an item’s inventory by (if applicable), you should click on the “Scan Barcode” input field to begin scanning. Any item that is scanned will search both the SKU field on products and variants, as well as the UPC field for both (which can contain and type of barcode information including UPC, EAN and ISBN).
Session Options
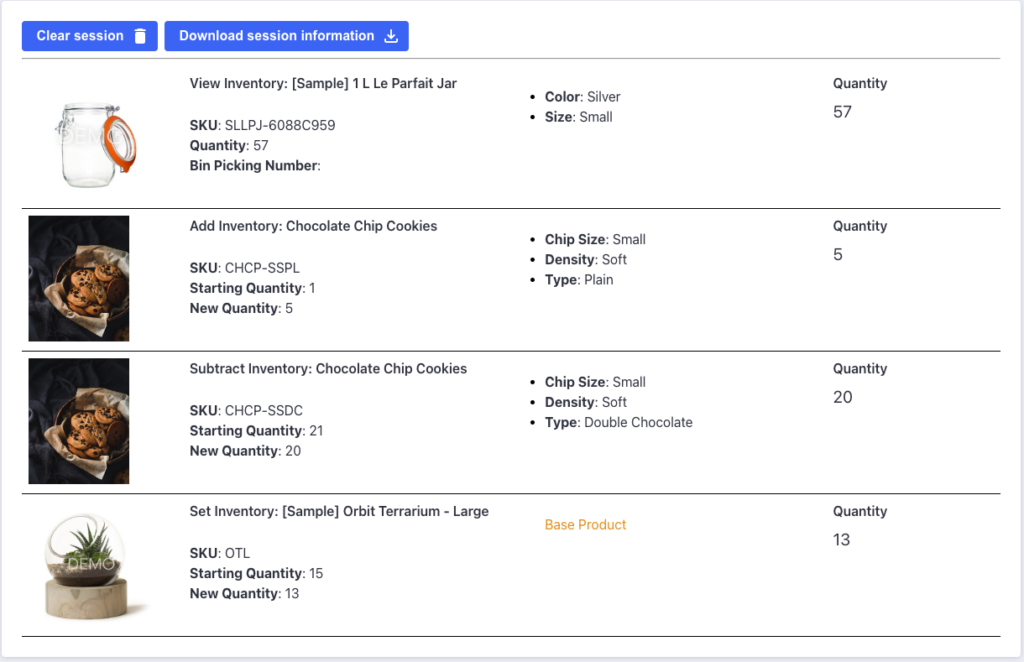
As items get scanned, the items will appear in the session information below. Depending on what action was taken, some slightly different information will appear. In all cases, the product’s SKU will appear, and the SKU’s specific variant options will appear (or a message saying that the SKU was related to a product). For adding, subtracting and setting inventory, you’ll see both a starting and new quantity showing the quantity of the item in stock before the change, and after. You’ll also get a “Quantity” value on the right side – for any of the changing actions that value is the quantity in stock after the change, and for the view action that is just the quantity in stock.
You can download the results of your current session by clicking the “Download sesssion information” button where you’ll get information about all the actions taken in the current session. If you need to clear the session, you can also click the “Clear session” button and the form will be cleared.
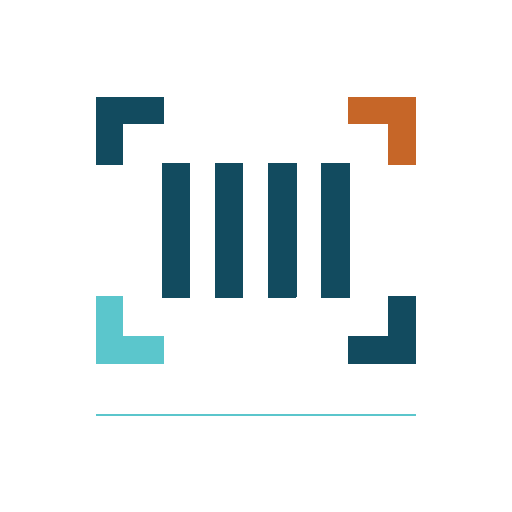
Barcode Inventory Management for BigCommerce
Barcode Inventory Management can help you manage your store’s warehouse, inventory and orders. Try now, and get a 7 day free trial!
Hopefully this article has inspired you to make improvements to your inventory management systems. If you’re interested in reading more, check out our blog here, or try out the apps today. The Shopify, Ecwid by Lightspeed and BigCommerce versions of the app come with a 1 week free trial, so you can test them out, hassle free!
If you have any questions about A Thousand App’s apps, please reach out to us at support@athousandapps.com and we’ll happily address any concerns you have!