The Create Order tool is a simple scan-to-order tool that creates a pickup order from scanned products. The tool can help you quickly create orders for in-person sales, at any of your BigCommerce locations with a pickup method. Read more about pickup methods here. Created orders will have default taxes applied for the location where the order is made.
Scanning Barcodes
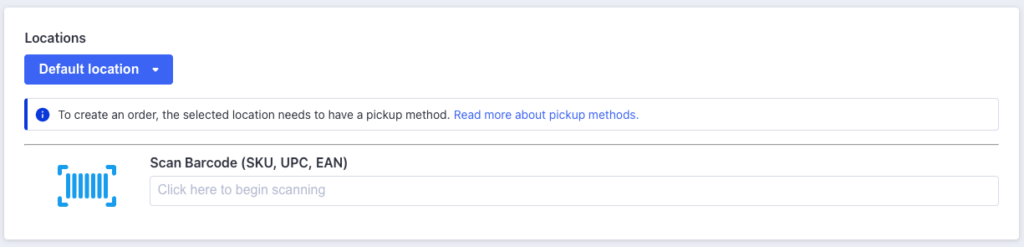
To begin scanning, select the pickup location from the locations dropdown. Next, click in the Scan Barcode input area. Any item scanned should result in a scanned item row in the area below.
The barcodes being scanned to not need to come from the generated barcodes from the barcodes and label management tool included with this app. Barcodes can be any code that is readable by your scanner. The scanned symbol will appear temporarily in the Scan Barcode input area after it is scanned.
The scanned values will be matched with your store’s product and variant SKU values, as well as their related UPC values. The UPC field can scan with any values including EAN or ISBN values.
Adding More Products
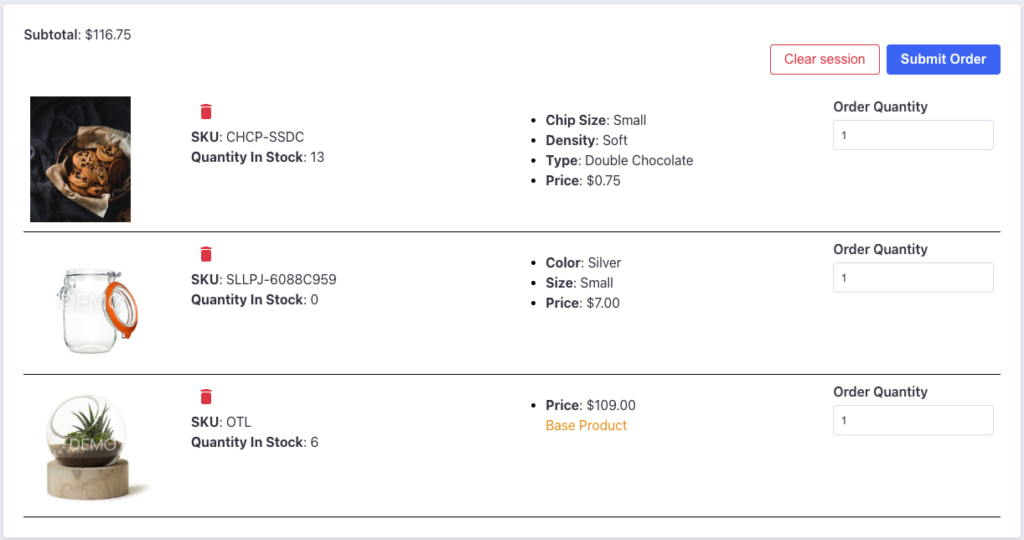
In cases where more than one item is in an order, you can increase the number of items in the order in two ways. If you adjust the number of orders in the Order Quantity field, the number will be updated to that count. Alternatively, you can scan multiples of the same item, and each subsequent scan will increase the quantity by 1.
Creating the Order
Once you’re done scanning items, click the Submit Order button to create the order in BigCommerce. A message will appear after it’s created with possible followup actions you may want to take.
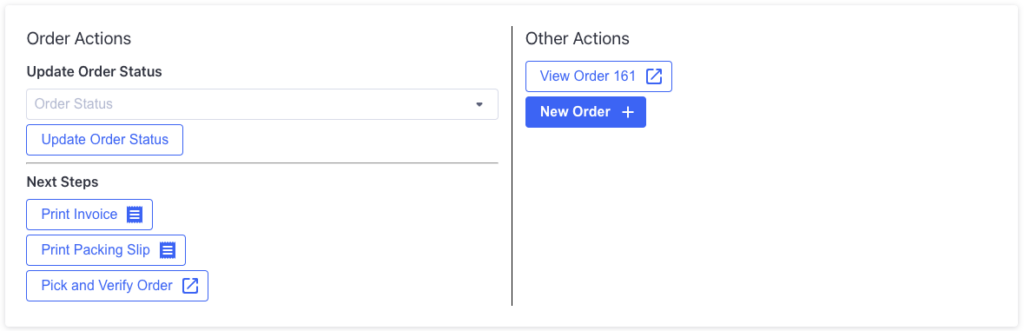
If you’re immediately taking additional actions on the order, such as collecting payment or preparing shipment labels, you can update the order status. Simply select a new status from the Order Status dropdown and click the Update Order Status button.
There are additional convenience buttons in the Next Steps section that you can use as well. The Print Invoice and Print Packing Slip buttons do exactly what their buttons say: they’ll redirect your browser to a print page to print an invoice or packing slip.
The final option in this section is for picking this order. The button will redirect you to the app’s Pick and Verify tool, where the search will automatically be done for this order number. If you want to pick this order right away, you might want to print the packing slip, then pick and verify the order!
Finally, there are two additional options on the right in the Other Actions section. You can see the order in your BigCommerce store by clicking the View Order button, or you can click on the New Order + button to clear this order, and start a new one.
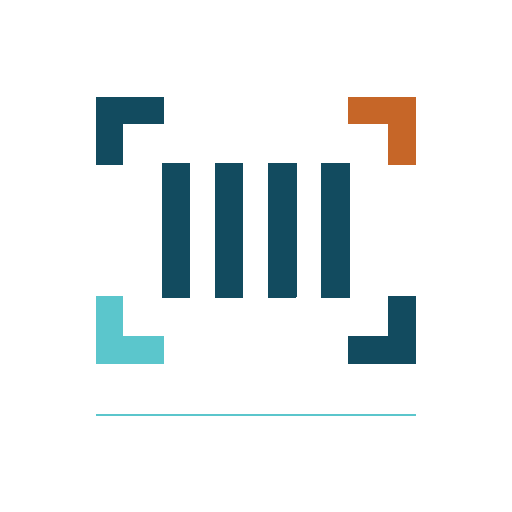
Barcode Inventory Management for BigCommerce
Barcode Inventory Management can help you manage your store’s warehouse, inventory and orders. Try now, and get a 7 day free trial!
Hopefully this article has inspired you to make improvements to your inventory management systems. If you’re interested in reading more, check out our blog here, or try out the apps today. The Shopify, Ecwid by Lightspeed and BigCommerce versions of the app come with a 1 week free trial, so you can test them out, hassle free!
If you have any questions about A Thousand App’s apps, please reach out to us at support@athousandapps.com and we’ll happily address any concerns you have!

