Setting a Logo
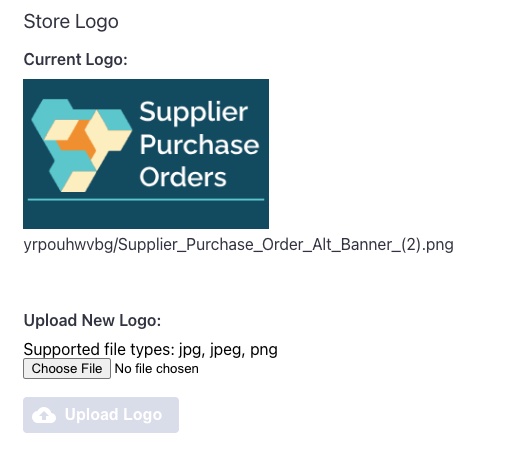
In order to have your store’s logo appear in a downloaded purchase order PDF, you will need to upload the logo in the app’s settings page. Click the Choose File button to choose your logo file, and then hit the Upload Logo button. Once uploaded, you should see the logo appear above.
Stripe Settings
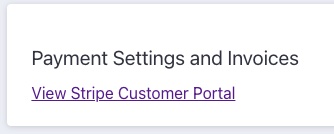
If you’ve received an email letting you know that your on-file credit card will be expiring soon, if you want to switch cards, if you’d like to modify your subscription or you’d like to download invoices for your charges, you can do these things from the Stripe Customer Portal. Click on the View Stripe Customer Portal link, where you’ll be asked for your email address. Once you enter your email, a link will be sent to your email address where you’ll be able to see your payment information.
Payment Terms
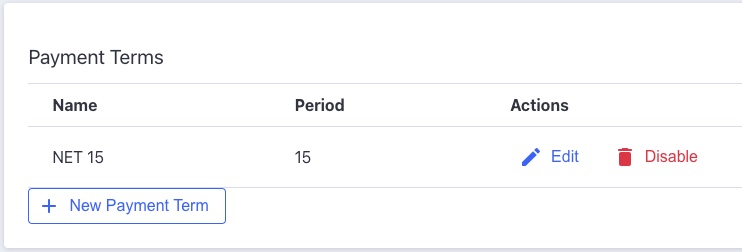
In the app’s settings, you’ll see a section to manage your store’s payment terms. Payment terms don’t do much, other than provide the terms’ text in your purchase orders. To create purchase orders, you’ll need to have at least one payment term to give to your suppliers as their default payment terms. Create payment terms with the New Payment Term button, update existing terms with the Edit button, or remove terms with the Disable button.
Payment Methods
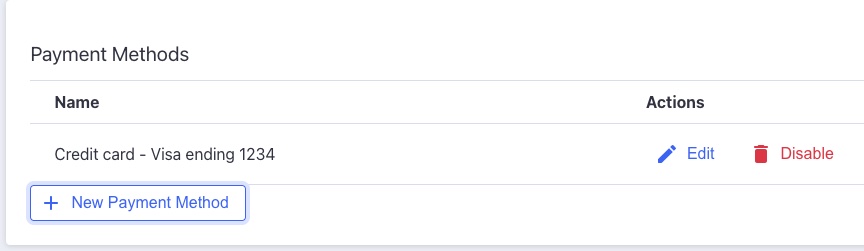
In the app’s settings, you’ll see a section to manage your store’s payment methods. None of these payment will ever be charged by the app, they’re just there to add the text about the payment method to your purchase orders’ PDFs. Since they’re never actually used, you probably shouldn’t type out entire credit card numbers for your payment methods. Add new payment methods by clicking the New Payment Method button, edit existing methods with the Edit button, or disable payment methods with the Disable button.
Tax Settings
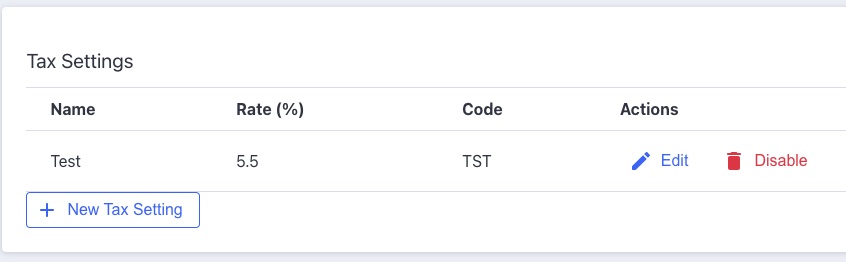
In the app’s settings, you’ll see a section to manage your store’s tax settings. These settings are used by applying a default tax setting to a supplier. When a purchase order is being generated for that supplier, the tax rate will be used to calculate taxes on items that are added to the purchase order. You can always override taxes in the purchase order, or add additional notes about taxes and duties on shipments, or indicate that updates should be made when receiving orders in a warehouse receiving order.
Create tax settings by clicking the New Tax Setting button, edit existing tax settings with the Edit button, or disable a tax setting by clicking the Disable button.
Other Purchase Order Settings
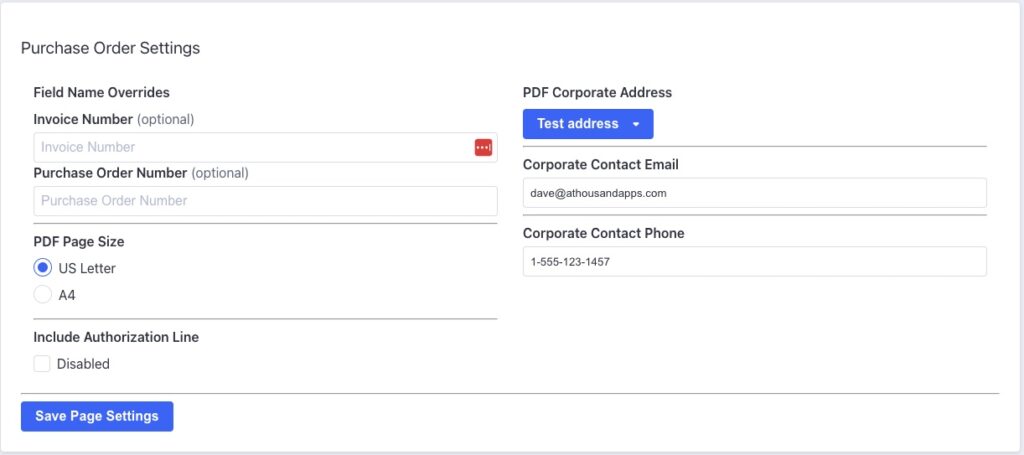
Towards the bottom of the app settings page, you should see a section to include additional information in your purchase order PDFs. You can change the names for Invoice Number and Purchase Order Number sections here. Overriding these values will change the text as it appears everywhere in the app, as well as the titles that appear for these values in PDFs.
Depending on your region, you can select US Letter or A4 page sizes.
If you need an “authorized by” line included in your purchase orders, so that your supplier can authorize the purchase order before it gets issued, you can enable the Include Authorization Line option.
In your purchase order PDFs, you have the option to include corporate information about your own company below your store’s logo. Select an address to display as your corporate address (these can be managed in the locations section of the app). You can also then add in a corporate contact email, and phone number for your suppliers to use if they have questions for you.
Click the Save Page Settings button once you’re done updating your purchase order settings.
Stripe with Multiple Apps

If you have subscriptions to both the Barcode Inventory Management app, and the Supplier Purchase Orders app, you might see this warning message, and you’ll need to contact support for updates and invoices. This warning should only appear if the app was unable to identify both subscriptions correctly.
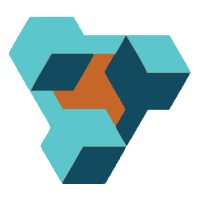
Supplier Purchase Orders for BigCommerce
Supplier Purchase Orders can help you manage your store’s purchase orders and warehouse receiving. Try now, and get a 7 day free trial!
