Before you set up suggested purchase orders, you’ll need to have suppliers, assigned products to suppliers, and thresholds set for your BigCommerce locations.
Set Up a Suggested Purchase Order
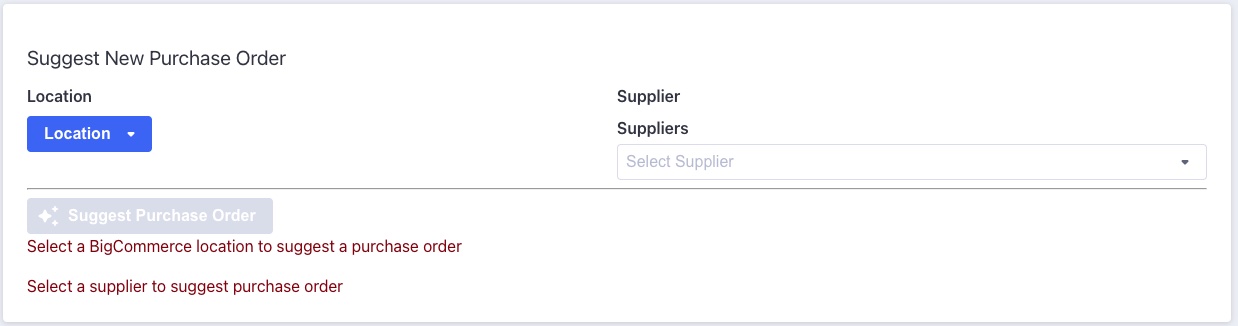
In order to suggest a purchase order, you’ll need to select the location and supplier the purchase order will be created for. These selections will compare the current inventory levels on hand at the location, added to the amount of already incoming inventory from existing purchase orders, to the thresholds set in the Thresholds tool. Any products with on hand and expected incoming inventory lower than the “low inventory” thresholds set will have those items added to the suggested purchase order.
Only BigCommerce locations will appear in the list of locations, because only BigCommerce locations have their inventory levels tracked.
Since calculating the suggested purchase order can be a processing intensive task, suggestions for a pairing of location and supplier can only be generated once per day.
Suggested purchase orders will only exist for 2 days before being marked for deletion.
To generate a suggested purchase order, select the location and supplier from the dropdowns, and click the Suggest Purchase Order button.
Suggested Purchase Order List

When suggested purchase orders have been created, they will appear in a list below. Suggested purchase orders have a status showing how far along the server is in calculating the suggested lines. While a suggested purchase order is being created, you can see it with a few different statuses: New, Processing Products, or Processing Variants. Refresh the status of a suggested purchase order by clicking the Refresh Status button.
When all of the thresholds set for a location have been compared to the available products from the selected supplier, the suggestion will show a status of Ready if the purchase order would have lines in it, or Empty if nothing would be suggested.
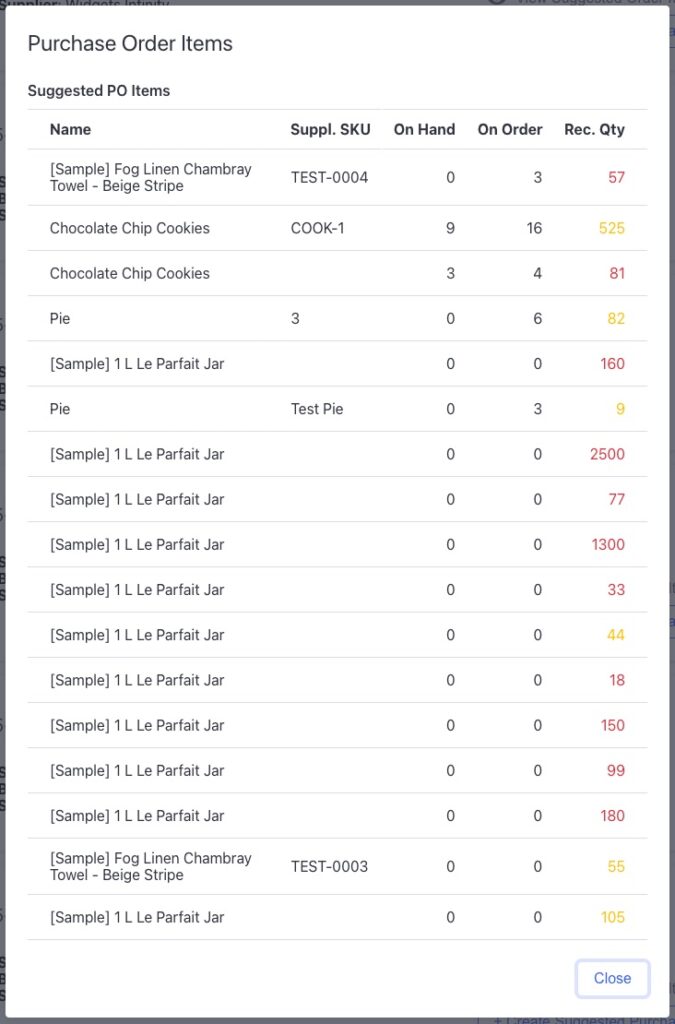
When a suggested purchase order is ready, you can take a preview look at what lines would be added to the purchase order by clicking the View Suggested Order Items button. When clicked, the button will show you a popup with some quick information about the items that would exist in that suggested purchase order. Included in this popup are the name of the product, the supplier’s sku, the on hand inventory at the selected BigCommerce location, the ordered number from other purchase orders, and the recommended quantity that will appear in the purchase order, if created.
The recommended quantity column can appear with yellow or red numbers. The yellow numbers are for items that have fallen below the low threshold quantity, while the red numbers are items that have fallen below the critical threshold quantity. The more red that appears in this column, the more likely it is that you’ll want to more forward with this suggested purchase order.
Creating the Suggested Purchase Order
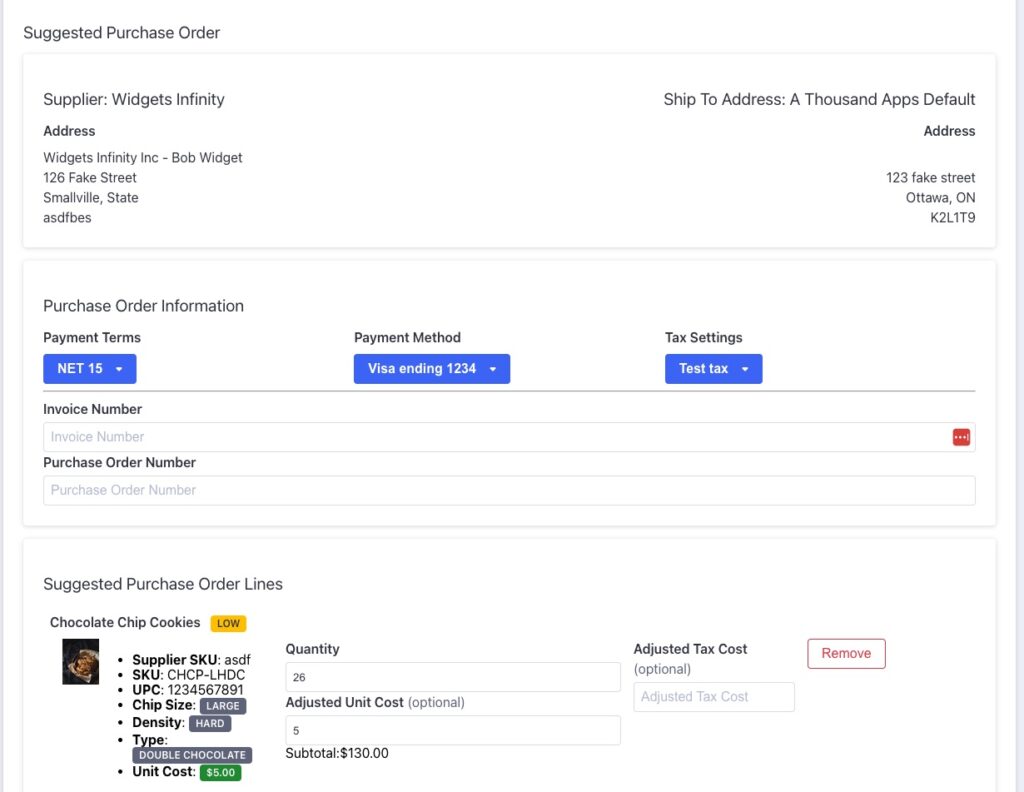
Once you have a suggested purchase order that you want to turn into a real purchase order, click the Create Suggested Purchase Order button to see a form to finalize the purchase order. This form is similar to the form you would see to create a purchase order normally, but you won’t see the section for adding new products, because those would have already been selected by the suggestion. The supplier and ship to locations will also be selected automatically, based on the suggestion. If the supplier selected has default values for payment terms, methods and tax settings, those will also be selected automatically.
In your selected purchase order lines, you’ll see if a product has met the threshold to be considered critically low, or just low, in a badge next to the product’s name.
When the purchase order is created, the suggested purchase order will be updated to be in a complete status, and you won’t be able to generate another purchase order from it.
Otherwise, the form should behave exactly like creating a purchase order.
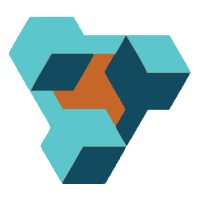
Supplier Purchase Orders for BigCommerce
Supplier Purchase Orders can help you manage your store’s purchase orders and warehouse receiving. Try now, and get a 7 day free trial!
