Purchase Order States
When you create purchase orders, you’ll need to manage them through several states. Different options are available at each point in time, representing the actions that should be taken before moving on to the next state.
Purchase Orders List

When looking at your open purchase orders, you have a few options to sort the results. By default, the purchase orders are reverse sorted by creation date, so you’ll see your most recent orders first. By selecting the radio button for the sort key, you can also sort by purchase order number, or invoice number (in the case that these have been renamed in your app settings, you’ll see the alternate names here). You can also click the Reverse Order switch to toggle the sort order.
Purchase orders without purchase order numbers or invoice numbers that were set by the creating using will see automatically generated values for these fields. This is done to allow sorting. The automatically generated values should naturally sort in order of creation date.
If you’re actually looking for archived or rejected purchase orders, you can view those by clicking the View Archived Purchase Orders or View Rejected Purchase Orders buttons.
Draft Orders

When a purchase order is first created, it will appear in the purchase orders list as a draft order. This represents an order that hasn’t necessarily been approved by a supplier yet. If the supplier needs to be contacted with the purchase order for approval, contact information for the supplier can be found on the left of the order row, and the purchase order can be downloaded as a PDF with the Download PDF button.
After any process your company uses to have purchase orders approved has been followed, you can click the Mark PO Issued to move the purchase order to the issued state.
This is also the only state that purchase orders can be directly edited in. You can modify an order by clicking the Edit PO button.
Issued Orders

When an order has been marked as issued, the options available on the right change from a draft order. In this state, shipment information can be added to the order by clicking the Update Shipment Info button.
The order can also be received, or partially received by clicking on the Update or Receive Shipment button. Clicking this button begins the process of creating a warehouse receiving order.
Partially Fulfilled Orders

When an order has a warehouse receiving order created for it, but not all of the items in the order have yet been received, the status will update to partially fulfilled. Orders in this state have the same actions that can be taken on them as issued orders, but the downloaded PDF will also include information about the existing warehouse receiving orders.
You can choose to view the received parts of the order by seeing the order’s related warehouse receiving orders. Click the View WROs button to view these orders.
For any reason, if this order should be treated as if it’s fulfilled, click the Mark Fulfilled button to manually change the order’s fulfillment status. This will move the order into the fulfilled status, and will clear any remaining, outstanding product or variant inventory. These remaining amounts won’t be added to your store’s inventory.
Fulfilled Orders

When an order has been completely fulfilled, the options available will be updated, where the purchase order can be closed. Only orders that have been marked as paid and are completely fulfilled can be marked as closed. When you’re ready to close the purchase order, click the Close PO button.
Purchase Order Details
Aside from the state, supplier information and options, there are a few additional details in each purchase order row. The Shipment Expected date is a date that is set when creating a purchase order. The date will be marked yellow as a warning if the date has passed and the order has not yet been fulfilled and closed.
You can also see the Payment due date, which works in a similar way. This is the date the payment should have been made by, and it will show as a warning when the payment date has passed and the order hasn’t yet been fulfilled and closed.
Purchase orders can be marked as paid at any time. To mark an order paid, click the Mark Order Paid button. Adding the payment will also add payment date information to the purchase order’s downloaded PDF.
Lastly, there is a Type field for the purchase order. Purchase orders that are restock orders are for a BigCommerce location or corporate address. Orders that are marked as Direct are orders that will be shipped directly to customers. Direct purchase orders would have been created in the Unfulfilled Orders tool.
Purchase Order PDFs
Depending on a purchase order’s state, different pages and text could appear to represent the order’s data.
Purchase Order
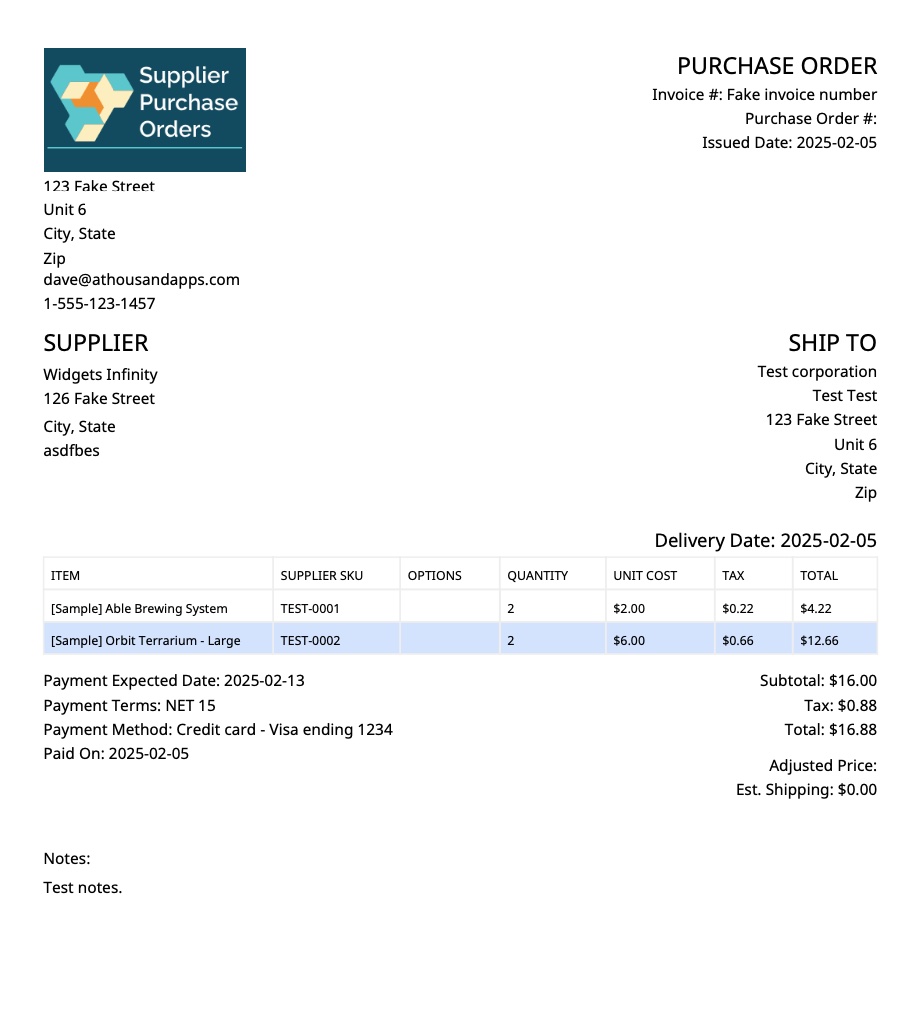
Purchase orders in every state will have a purchase order page, or pages. The page will show your company’s logo and corporate information in the top left. This information can be updated in the app’s settings page. The purchase order’s information that was set when the purchase order was created or edited appears in the top right.
Below this information is the supplier’s information, as well as the information about where the shipment will be sent to. The supplier’s information is taken from the supplier which was created, and can be managed in the suppliers section of the app. The ship to information is set in the creation of the purchase order.
We then see the expected delivery date and a list of the purchase order’s items, as they were set in the purchase order’s creation. Below that, we see additional information from the order’s creation including payment information, and totals. The Paid On section here gets added when a purchase order is marked paid.
Shipments
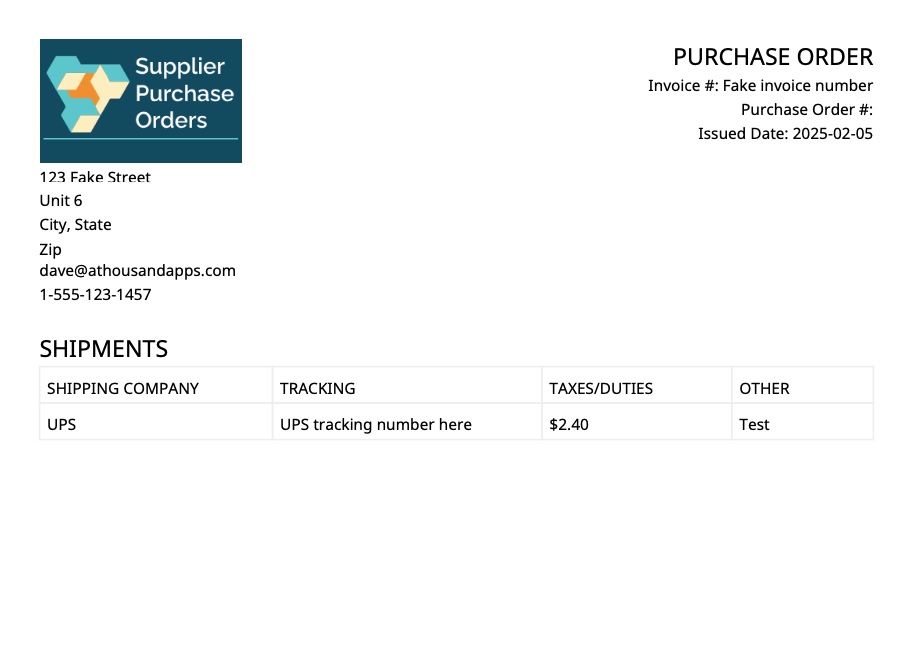
When a purchase order has shipment information added, that information will be added to an additional page or pages in the downloaded purchase order PDF.
Warehouse Receiving Order Pages
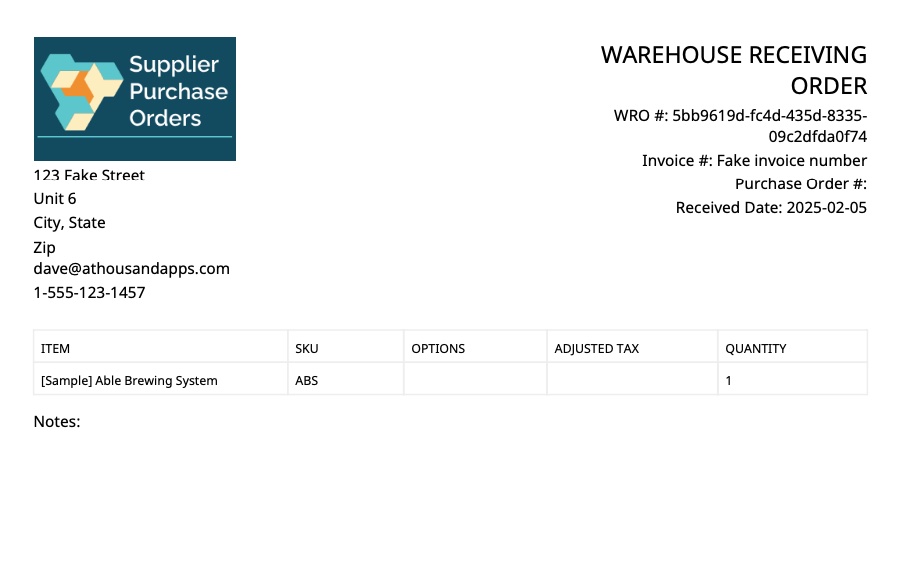
Last in the purchase order’s downloaded PDF will be any receiving order information. The top right of these pages will show an ID for the receiving order, the same invoice and purchase order numbers that came from the original purchase order, and a Received Date that shows the date that the receiving order was created.
We then get the information from the receiving order about which items were received, the adjusted tax and quantity fields that were set, and finally any notes that were added when creating the warehouse receiving order.
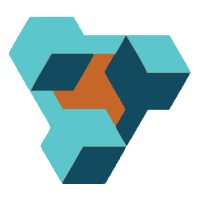
Supplier Purchase Orders for BigCommerce
Supplier Purchase Orders can help you manage your store’s purchase orders and warehouse receiving. Try now, and get a 7 day free trial!
