BigCommerce Locations
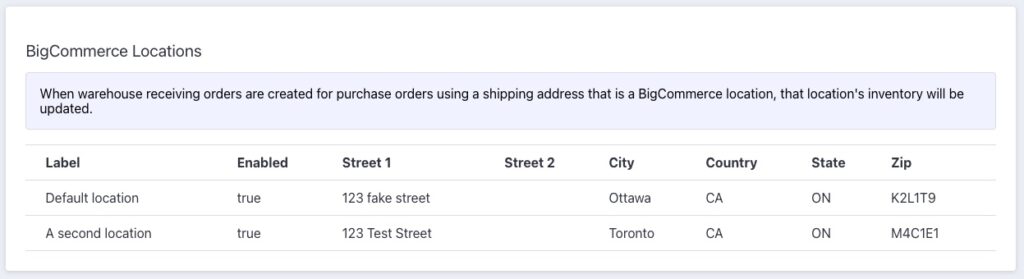
When you go to the manage locations tool in the Supplier Purchase Orders app, you’ll see a couple of lists appear. The first list is a list of your BigCommerce locations. This data is taken directly from BigCommerce, and should represent the most up-to-date information available from the platform.
Any warehouse receiving orders created to one of these locations will attempt to increase that location’s inventory levels by the amount of received products.
Corporate Addresses
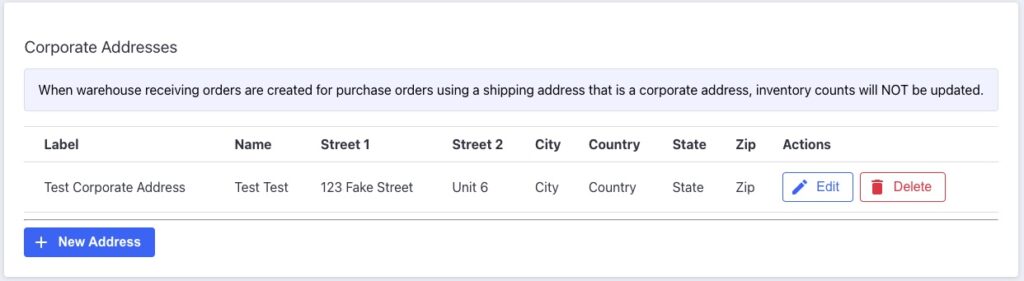
In addition to your BigCommerce locations, the Supplier Purchase Orders app can help you create additional locations to list as “ship to” or corporate addresses in your purchase orders. Purchase orders with any of these addresses used as the “ship to” address will modify not your BigCommerce store’s inventory.
In order to set the corporate address in your purchase order PDFs, you’ll need to create the address here, then set it as the corporate address in the Supplier Purchase Orders app settings.
New Address
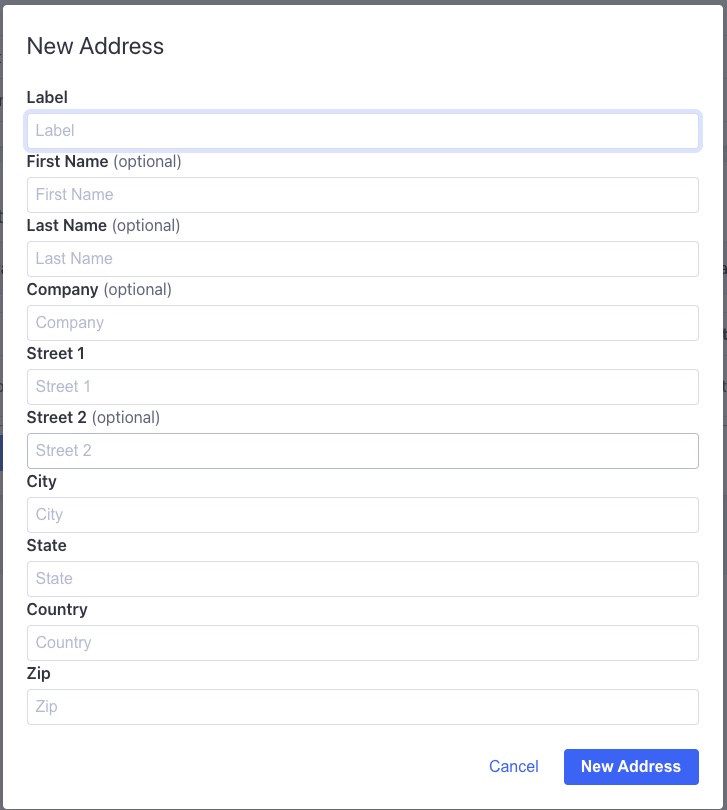
When you click the + New Address button at the bottom of the Corporate Address panel, you’ll see the address options for creating a new address. Once you’ve filled out all of the address’ information, click the New Address button to create the address.
Edit Address
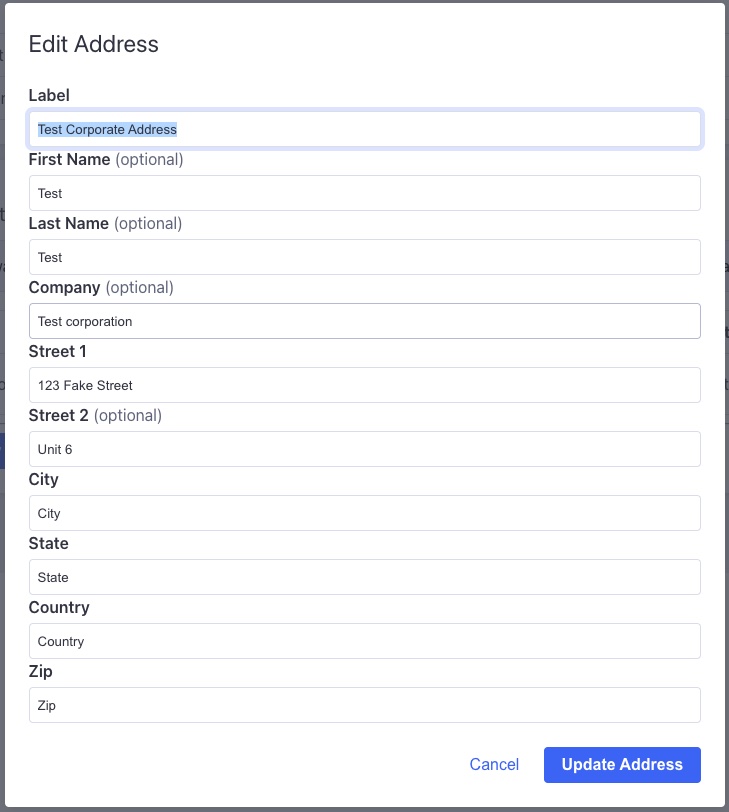
Clicking the Edit button for any corporate address row will bring up a modal with update options for the selected address. Once you’re done updating address options, click the Update Address button to update the address.
Remove Address
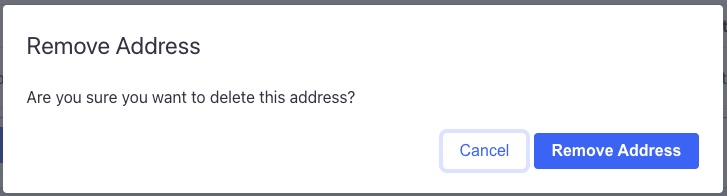
Clicking the Delete button for any corporate address row will bring up a confirmation modal for removing the selected address. Click the Remove Address button to confirm removing the address.
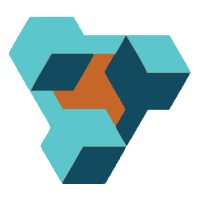
Supplier Purchase Orders for BigCommerce
Supplier Purchase Orders can help you manage your store’s purchase orders and warehouse receiving. Try now, and get a 7 day free trial!
