To get started with the Supplier Purchase Orders app, you’ll need to create app settings to describe payments and taxes for your store, suppliers, and you’ll need to have a few products that suppliers can send you. With that in mind, check out the following steps to create your first purchase order.
Overview
In order to create a purchase order, we’re going to need to set up your store’s corporate information: a logo, an address and some contact information that a supplier can use if they need to contact you.
We’ll also need to set up a supplier for you to send the purchase order to. In order to set up that supplier, we’re not only going to need their address and contact information, but we’re also going to need to have some basic, default settings for how and when they expect payments, and then we’re going to have to describe a few products that they sell.
Once we have all of that information, we can create a purchase order and see it in our purchase orders list.
Payment Terms, Payment Methods and Tax Settings
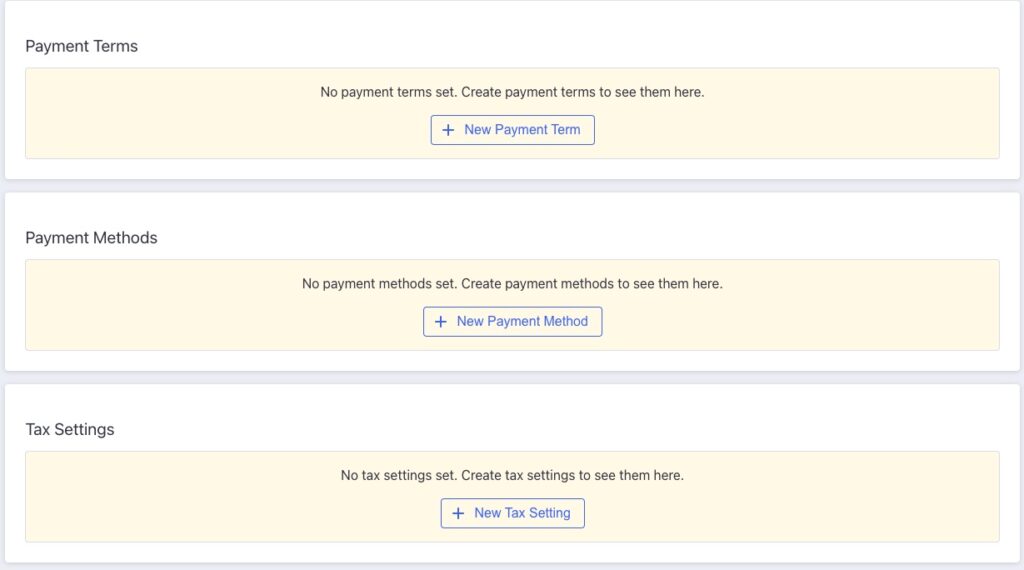
The first three things we should take a look at setting up are your store’s payment terms, payment methods and tax settings. Payment terms and methods appear on purchase orders, but are not used in any other way. Payment methods should be set up in a way that doesn’t show complete card data – it should only be the value that is displayed to customers in a purchase order.
When we set up suppliers, we’ll need to assign suppliers default payment terms, payment methods and tax settings for those suppliers.
You can set up all of these settings in your app settings.
Payment Terms
Payment terms are the expected terms that define when payments will be made. Common payment terms are things like “Net 15”, “Net 30”, “Net 60” and “Due on receipt”. The information provided in payment terms are shown in purchase orders to let suppliers know when payments will be made.
Payment Methods
Payment methods should be set up in a way that doesn’t show complete card data – it should only be the value that is displayed to customers in a purchase order. The information provided in payment methods are shown in purchase orders to let suppliers know how payments will be made. A payment method could take the form of “Visa ending in 1234”.
Tax Settings
Tax settings do have an effect on how purchase orders are produced. When items are added to a purchase order, those items will be have a tax rate applied from the selected tax setting. These taxes can always be overridden, if certain items don’t have the same tax rate as the rest of the order.
Corporate Location and Other Settings
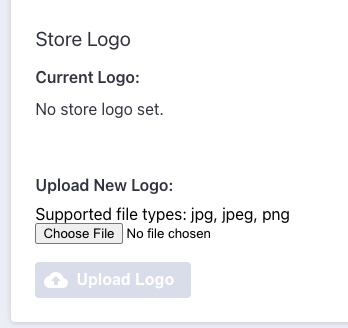
Next, we should set up corporate information for your store. In the app settings, you can select a store logo to be used in your purchase orders by selecting the logo and clicking the upload button.
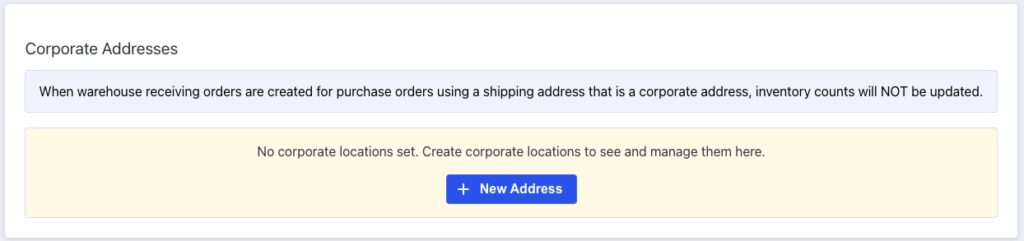
In order to set your company’s address information, we’ll need to set up a location in the app’s location and addresses page. If you go to that page, you’ll see a section at the bottom for corporate addresses – these addresses can be shipped to, and can be set as the corporate address that appears below your store’s logo in each purchase order.
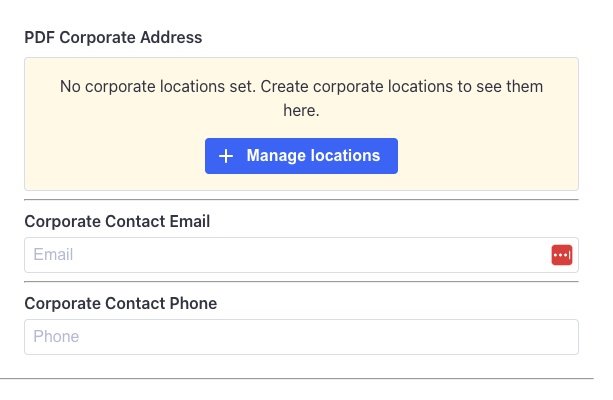
After setting up an address, you can go back to the app settings and select the location as your company’s corporate address. You can also then add in a corporate email address and phone number for contact information that also appears below your store’s logo in purchase orders.
Setting Up a Supplier

Before being able to create a purchase order, we’ll need to create a supplier to send the purchase order to. If you go to the supplier management page, you should be able to set up a supplier by clicking the new supplier button, and providing some basic information about the supplier. When creating a supplier, we’ll need to select a default payment method, payment terms and tax settings from the ones we set up earlier.
Assigning Products
In order to create a purchase order, we’ll need to assign products from your BigCommerce store to the supplier we created. When creating product assignments, we’ll be able to set up SKUs that the supplier uses to identify those products, the price per unit that the supplier charges and the minimum quantity that the supplier will accept in an order.
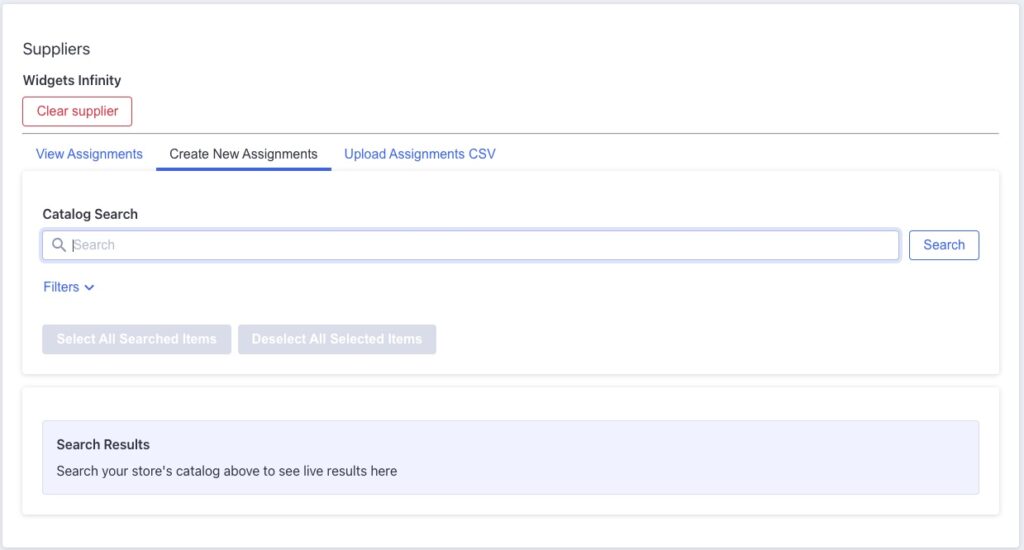
After selecting the supplier we want to create assignments for, we can search for products in BigCommerce, and set a few assignments.
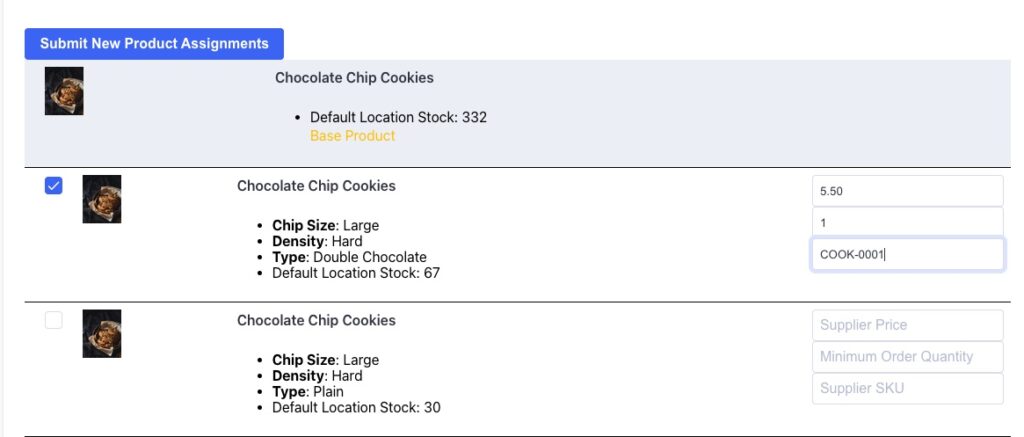
Check off the items we want to create assignments for and add in the supplier’s price, minimum order quantities and SKUs, and click the Submit New Product Assignments button when done.
Making a Purchase Order
Now that we have a supplier with assigned products, locations for shipments to be shipped to and our corporate settings set up, we’re ready to make a purchase order.
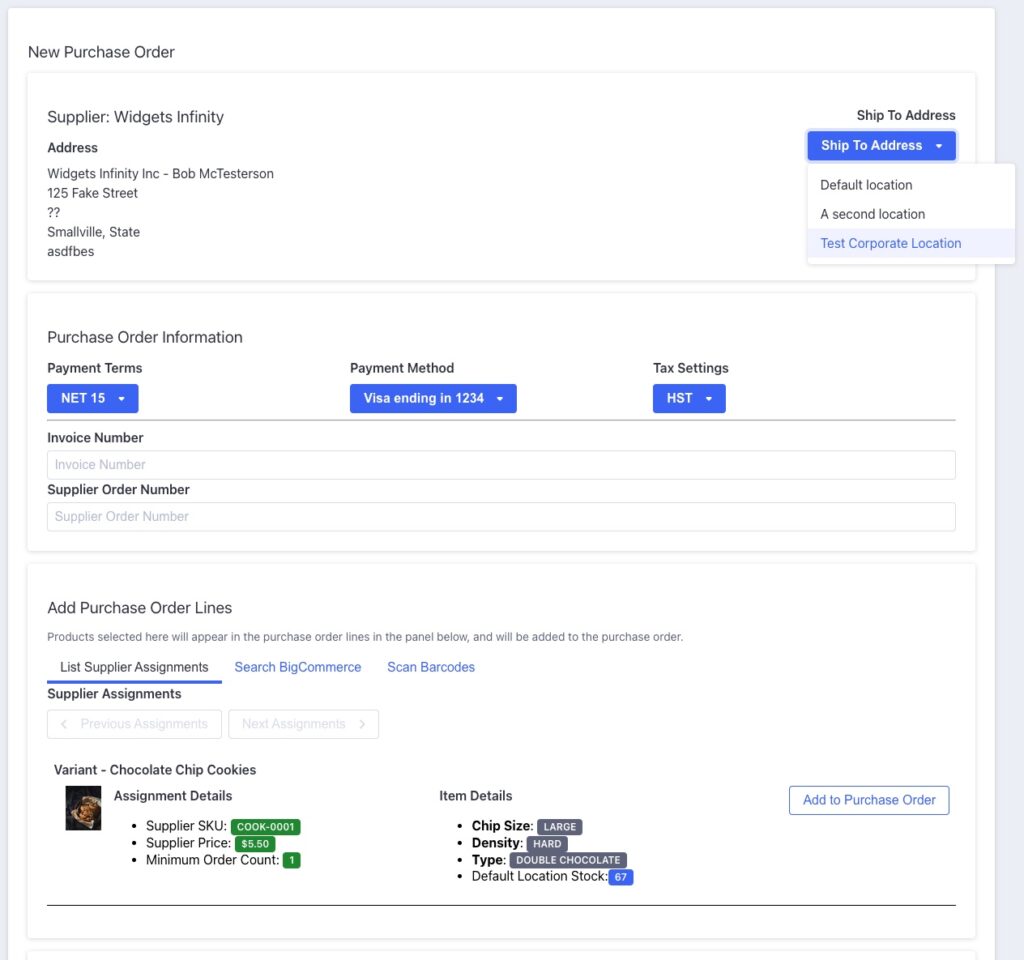
When adding in the purchase order, we’ll need to pick a supplier, set the location that the purchase order should be shipped to.

We then need to add some items to the order, then select dates for when payment and shipments are expected. Once done, we can click the Create Purchase Order button to create the order.
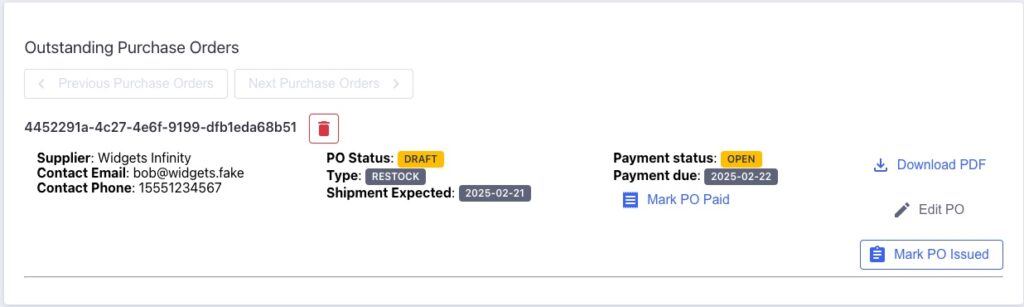
Now that the order is created, we should see it in our Outstanding Purchase Orders list.
Further Reading
Once the purchase order has been approved by our supplier, we’re going to have to go through steps to track and receive shipments. Since you’re already started and shipments aren’t instantaneous, that information won’t be included here. You can read more about receiving orders, and managing purchase orders in these posts:
- Manage Purchase Orders
- Update Purchase Order Shipments
- Create a Warehouse Receiving Order
- Create and Update Purchase Orders
We have the basics set up now, which hopefully has shown you what’s possible in the Supplier Purchase Orders app. If you have any questions about the app, have suggestions for how to make it better, or you run into any issues, you can always reach out to us at support@athousandapps.com. All feedback is very much appreciated – we want the app to be as good as it can be!
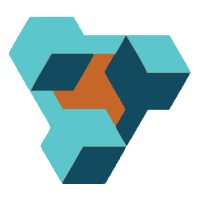
Supplier Purchase Orders for BigCommerce
Supplier Purchase Orders can help you manage your store’s purchase orders and warehouse receiving. Try now, and get a 7 day free trial!
