In order to create a valid CSV for uploading supplier assignments, we’re going to need to start by downloading a product CSV from BigCommerce. We’ll then add in columns for supplier assignments, which should result in a CSV we can upload to create supplier assignments.
Downloading Products from BigCommerce
To begin, we’ll need to create a product export from BigCommerce. We need this product export because we need an easy way to identify products that BigCommerce will understand. Some of the columns are hidden from BigCommerce’s user interface, so creating an export is the easiest way to get these ID numbers.
Export Settings
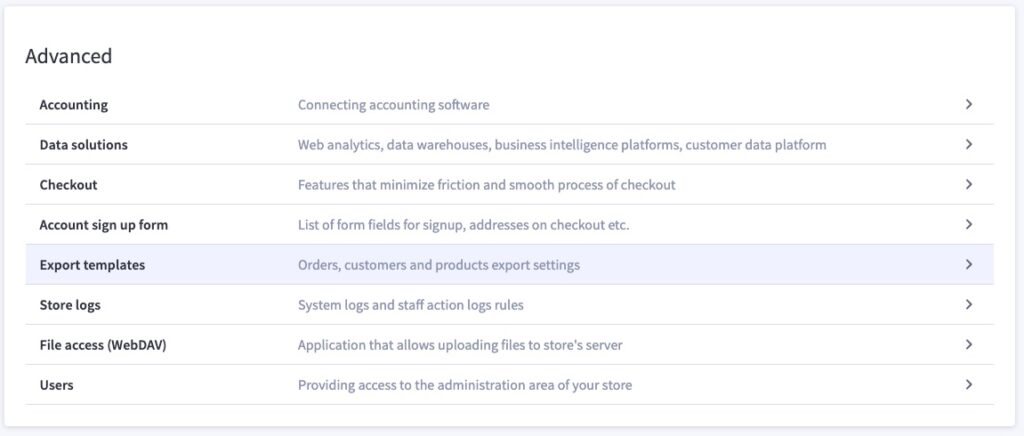
Start by creating an export template. In your store’s settings, click the “Export templates” to create new export settings.
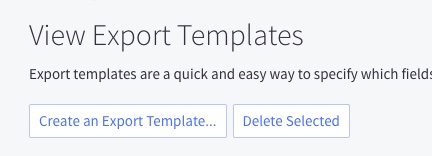
On the next page, click the Create an Export Template… button.
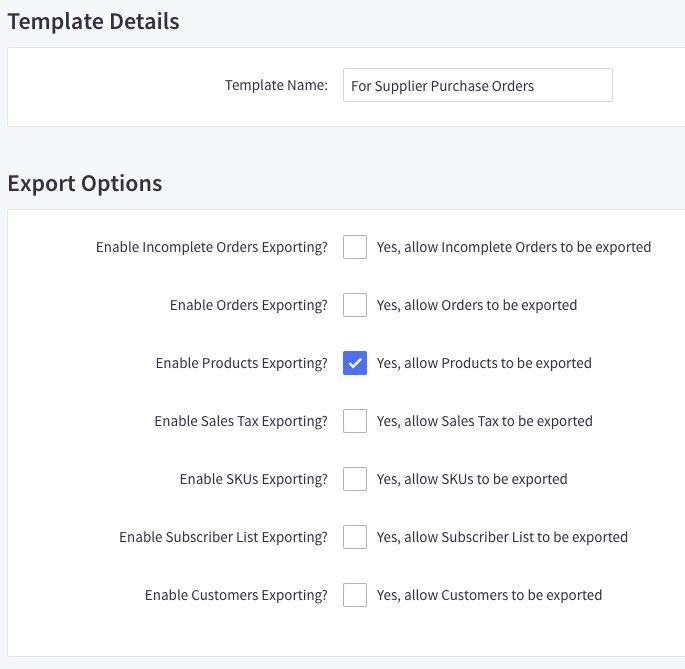
For this export, we’re only going to need to export products.
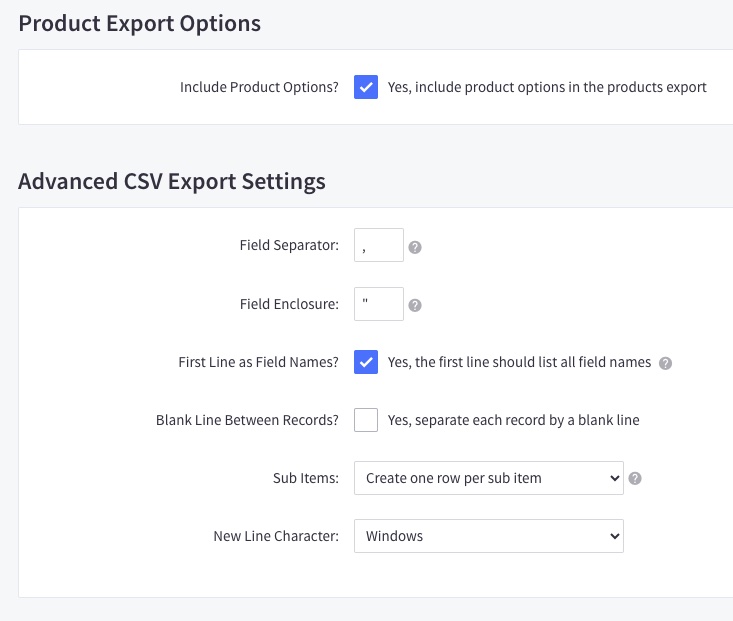
We’ll need to enable the Include Product Options? setting as well. This will let us export information about product variants as well as products. We’ll need to see variants in the export in order to set assignments for them, instead of just setting assignments for their parent products.
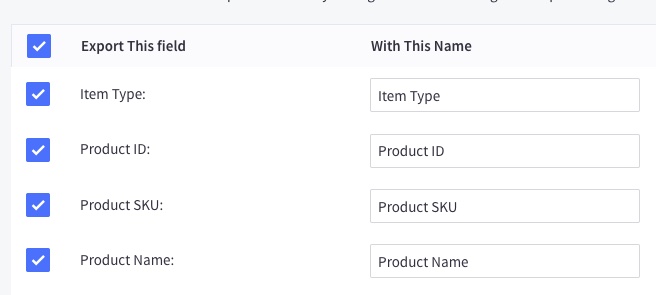
We don’t need too many fields in the export. The CSV only technically needs the Item Type, and the Product ID fields for the upload to work, but you’ll probably need a few more fields to identify what products and variants those ID values relate to. If we select Product SKU and Product Name values, we should be able to identify what each row relates to.
New Columns
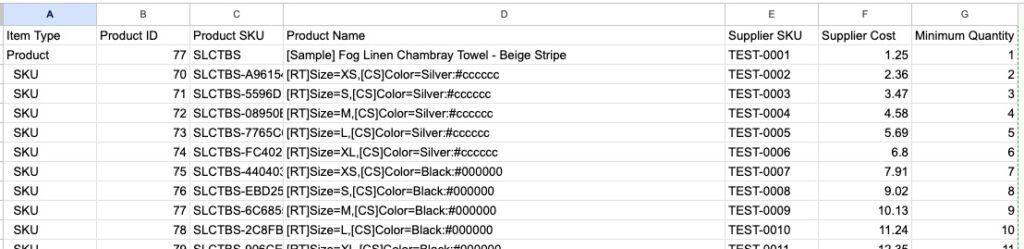
The upload CSV needs three additional columns to be valid: Supplier SKU, Supplier Cost and Minimum Quantity. The order doesn’t matter, but the columns need to have those names. Please keep these restrictions in mind when filling out values for these fields:
- The Minimum Quantity field should be a whole number with no decimal places.
- The Supplier Cost field should not contain any special characters. Avoid adding currency symbols.
It’s important to note that each CSV in this format is meant for a single supplier. Chances are you won’t want to have every product being ordered available to every supplier. You’ll need to remove unwanted rows from this CSV to make sure that incorrect assignments don’t get created. Every row in the CSV will be used to create a supplier assignment, even if no values are present for the three added columns.
Uploading the CSV
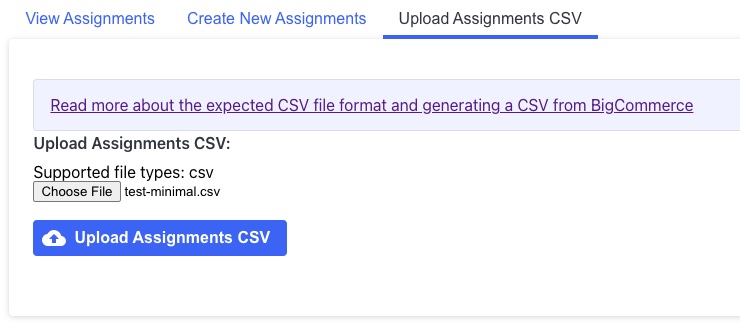
Once you have a CSV created for a supplier, go to the Supplier Product Assignments section of the app, and select the supplier that the CSV is related to. Click the Choose File button to select the CSV, and then click the Upload Assignments CSV to start the upload.
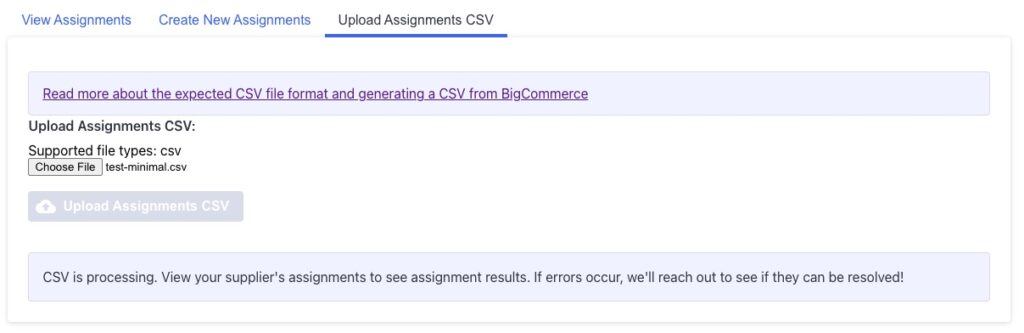
A box will appear below letting you know how the upload is going. After processing for the CSV has started, you can click the View Assignments tab to see assignments getting created. If any errors occur, we’ll reach out and let you know.
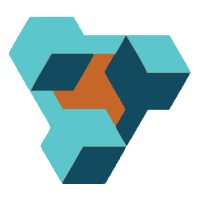
Supplier Purchase Orders for BigCommerce
Supplier Purchase Orders can help you manage your store’s purchase orders and warehouse receiving. Try now, and get a 7 day free trial!
