Receive a Shipment
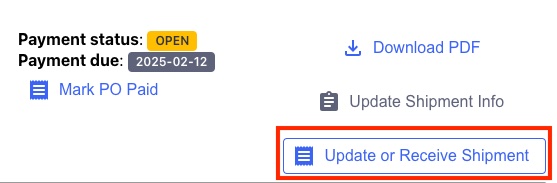
For purchase orders that are either open or partially fulfilled, you should see an option to Update or Receive Shipment. When you click this button, you’ll be sent to a page to create a warehouse receiving order for the purchase order.
Scanning Products
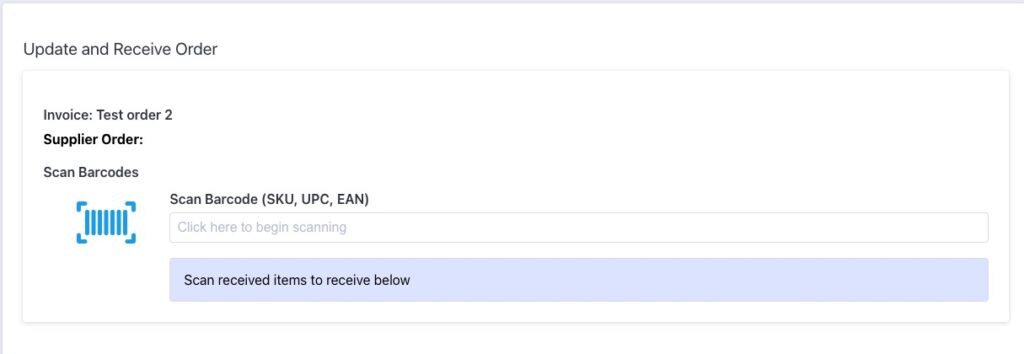
If your products are arriving with barcodes (either Code 128 or UPC/EAN barcodes that relate directly to either the SKU or UPC/EAN fields for products or variants in BigCommerce), they can be scanned individually to increment receiving counts. Click in the Scan Barcode input field to being scanning, and see the results of your scans in the box below.
When correct items are scanned, the box will turn green with a positive message letting you know that the Receive Count for the item has been increased by 1. If an item couldn’t be found, the box will turn red and the product should be set aside so that you can contact the supplier to figure out what to do with it.
Purchase Order Lines
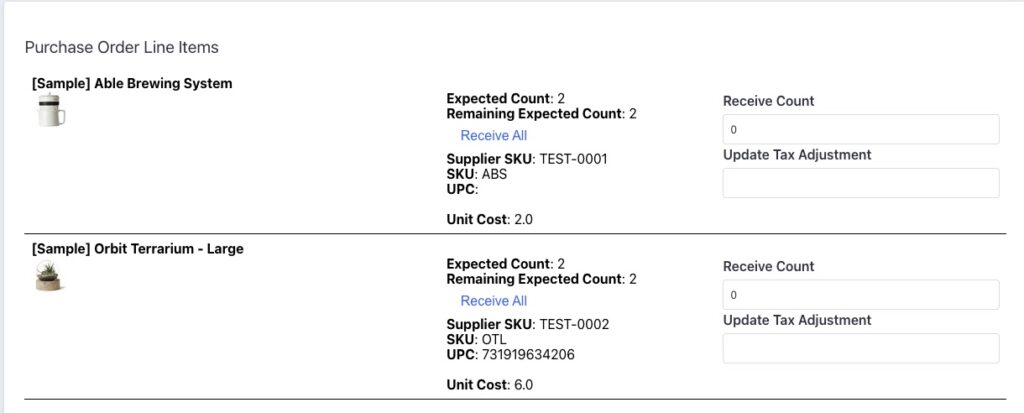
Each item in the purchase order being received will have a row in the Purchase Order Line Items panel. In this panel, you can see the product’s name, an image for the product, a few pieces of information to help identify the product (including internal SKUs, UPC values) as well as the total count and remaining counts for how many items need to be received.
On the right side of each row are two fields: the Receive Count field, and a Update Tax Adjustment field. When products are scanned, the Receive Count for the matching item will increase by 1. You can also modify this field by directly updating the number, or by clicking the Receive All button to the left, to set the value to the total expected items.
Updating the tax adjustment could be done in cases where we didn’t know about duties or international taxes until the time of arrival for the products. Fill in this field to have the value set in the warehouse receiving order’s section of the purchase order’s downloaded PDF.
Receiving Notes

Last on the page is a section for receiving notes. These notes are included in the purchase order PDF in this warehouse receiving order’s page. You can include additional information here about any products that needed to be rejected, the shipment that was being received or anything else that would be useful to you in the future.
Finalizing the Warehouse Receiving Order
Once the warehouse receiving order’s information has been captured, click the Submit Warehouse Receiving Order button at the bottom of the page to submit it.
Once this warehouse receiving order has been created, the next time you download the purchase order’s PDF, there will be a new page created with the details of the warehouse receiving order. Additionally, if the entire order was received then the purchase order’s status will be set to fulfilled or, if not entirely received, the status will be set to partially fulfilled.
If the purchase order’s “ship to” location was a BigCommerce location, the inventory at that location will also be updated to reflect the newly received products and variants. Those inventory levels for those items should be increased by the receive count quantities.
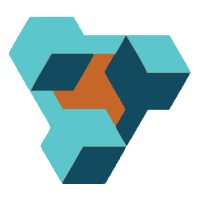
Supplier Purchase Orders for BigCommerce
Supplier Purchase Orders can help you manage your store’s purchase orders and warehouse receiving. Try now, and get a 7 day free trial!
