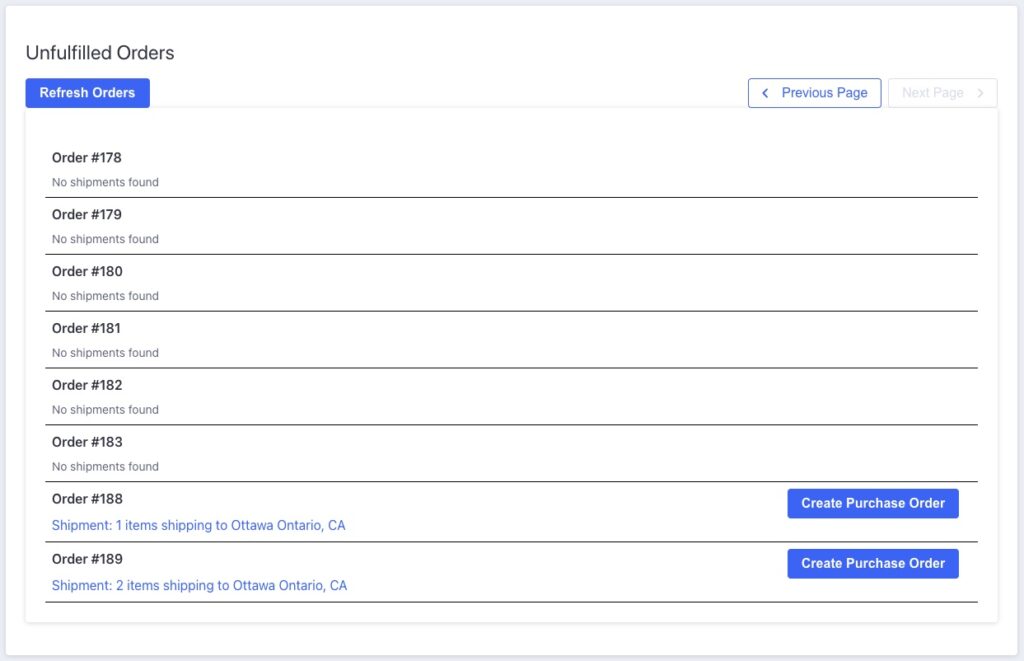
When you access the store orders tool, you’ll see a list of orders in the Awaiting Fulfillment state. For any order that has shipments associated with them (which should be any order that isn’t a pickup order), you should be able to create a purchase order for that order. The purchase orders created from this tool will be set to ship to the associated order’s customer address.
Shipments going to customer addresses will not modify your BigCommerce store’s location inventory, because the items should be shipping directly to your customers. This can be helpful for companies looking to dropship products, or who are directly shipping custom products directly to customers.
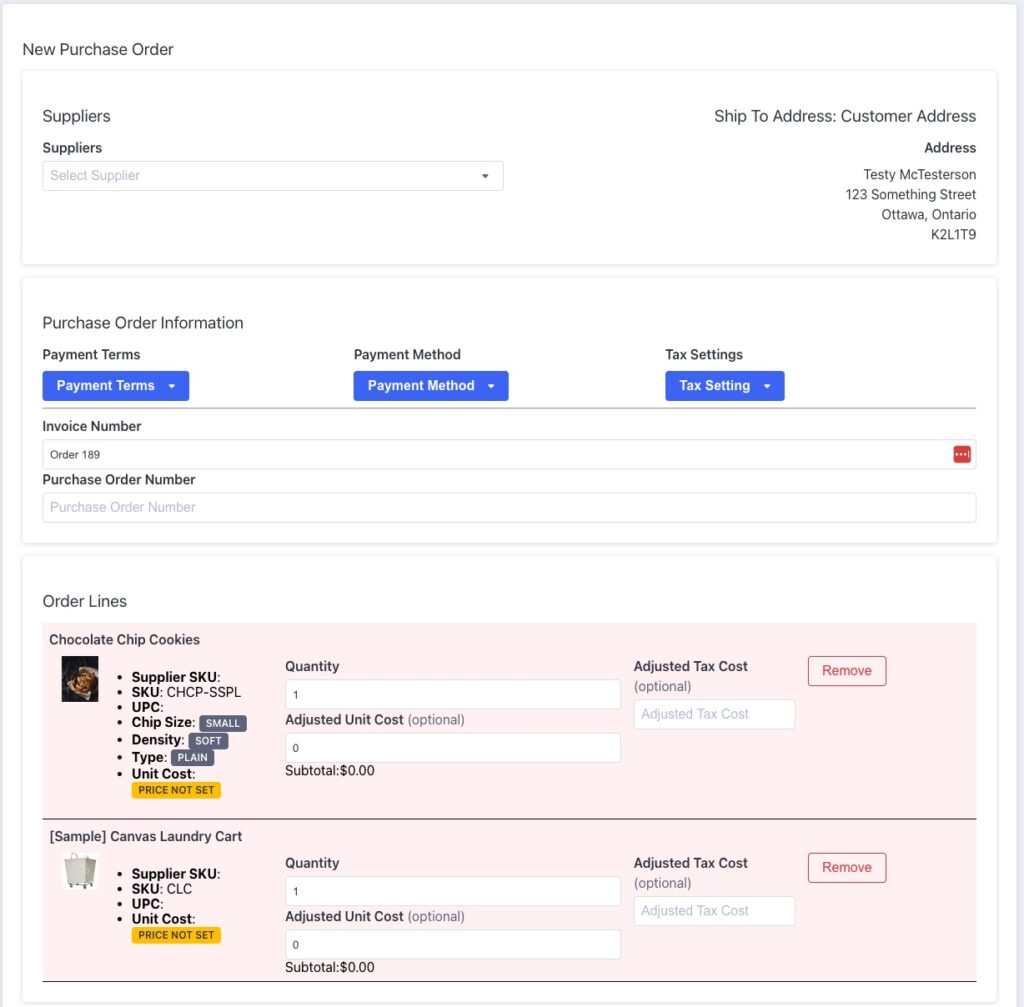
When you click the Create Purchase Order button from an order that is Awaiting Fulfillment, you’ll be sent to a form to set up the purchase order for that order. You’ll automatically see the customer address set as the ship to address for the purchase order, and you should also see the order item lines appear in an Order Lines panel. When you see the order items, backgrounds for each item will be a light red color, to indicate that they are not items available from the selected supplier. When no supplier is selected, nothing can be fulfilled by that supplier.
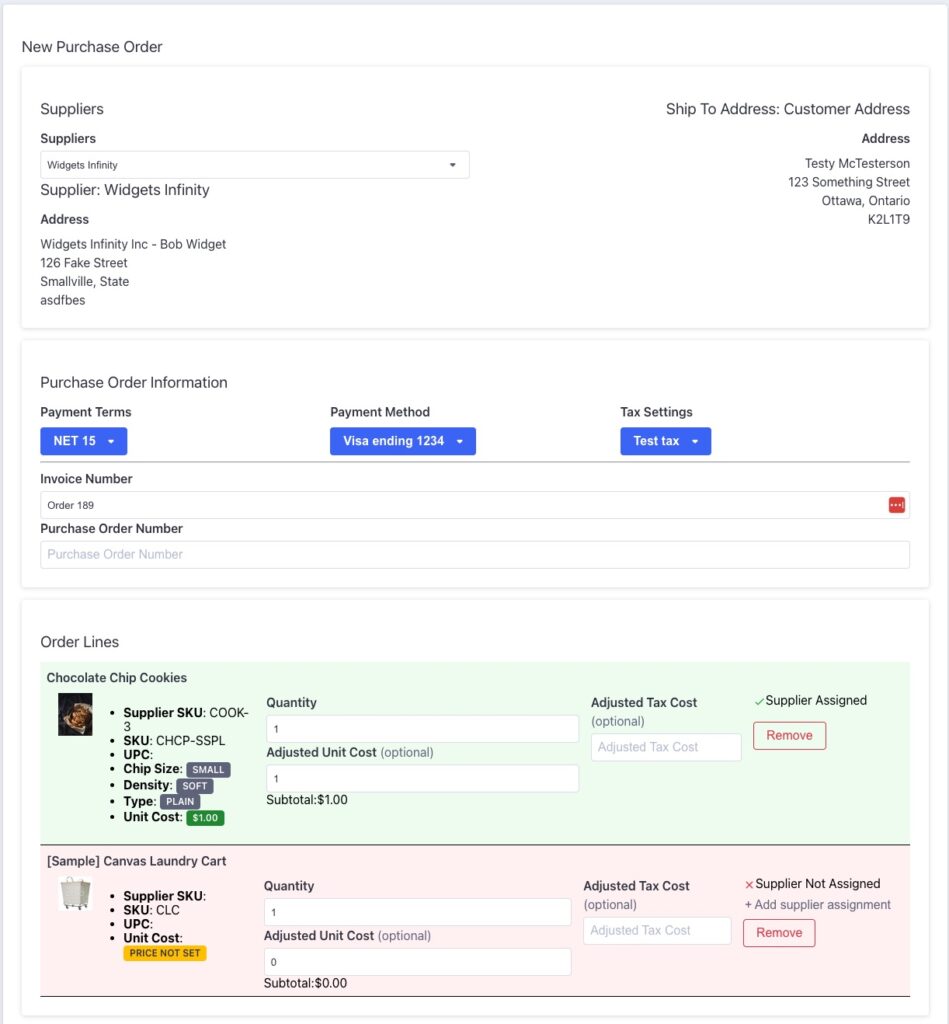
When you select a supplier, you should see additional information about each order line appear. For items that can be fulfilled by the supplier (because they have a related supplier assignment), the background will change to a light green, and you should see the message Supplier Assigned in the top right corner of the order line. Item information will be updated to match the supplier’s information. You can select different suppliers to determine the correct supplier, or suppliers to use to completely fulfill the order.
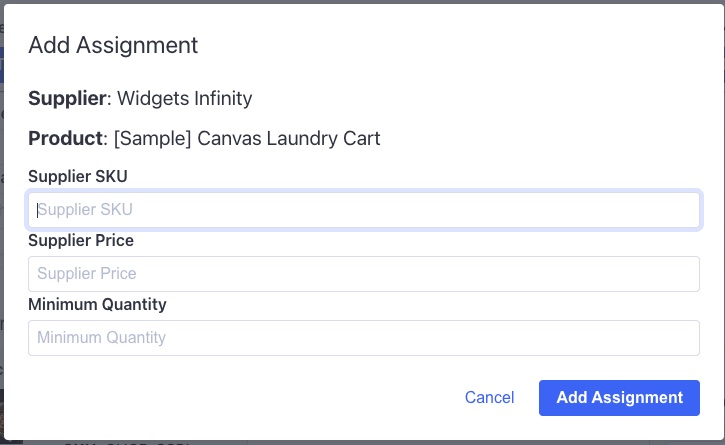
When a supplier doesn’t have one of the order items assigned, you will see the background remain a light red, and there should be a Supplier Not Assigned message in the top right corner of the order line. If this is incorrect, or your information is out of date, you can add a new assignment for the selected supplier, for the order item, by clicking on the + Add supplier assignment button below the Supplier Not Assigned message.
You can create the assignment by filling in the supplier’s product assignment information, and clicking the Add Assignment button. The product will then be available for this purchase order.
Filling in the rest of the new purchase order’s information is the same as creating a purchase order normally. Once you have filled in the rest of your purchase order’s information, when you click the + Create Purchase Order button, a new purchase order with that information will be created, with the type Direct instead of Restock.
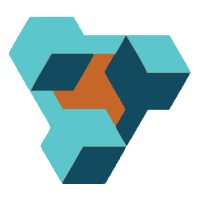
Supplier Purchase Orders for BigCommerce
Supplier Purchase Orders can help you manage your store’s purchase orders and warehouse receiving. Try now, and get a 7 day free trial!
