Select a BigCommerce Location
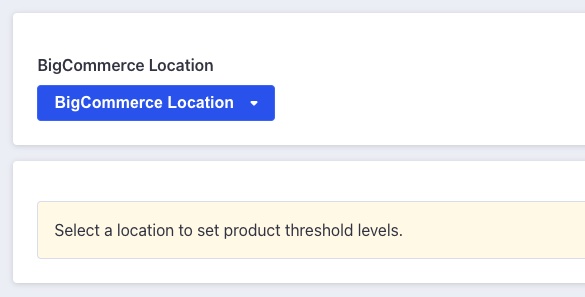
To begin setting inventory thresholds, select a BigCommerce location. The location needs to be a BigCommerce location, instead of a corporate address, because we need to select a location where inventory is tracked.
Manage Location Thresholds
Manage Existing Thresholds
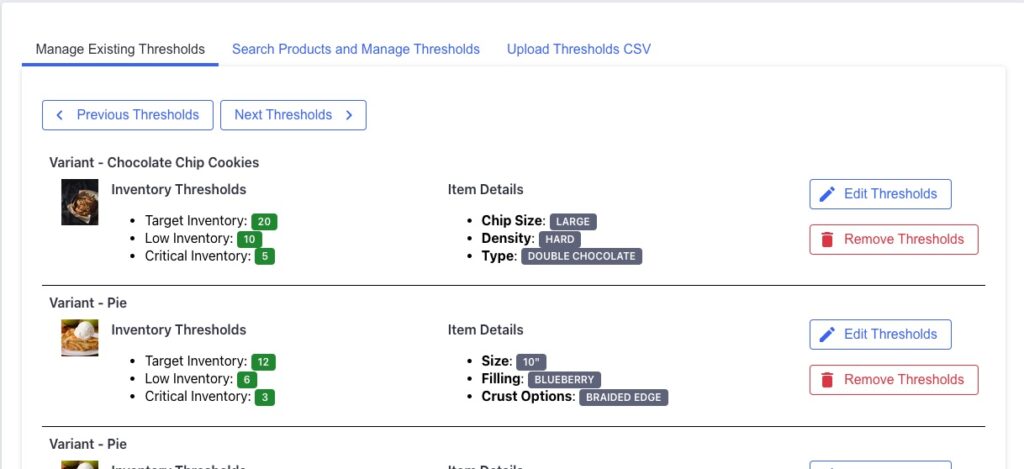
When you have selected a BigCommerce location, you’ll see a new set of options available for managing thresholds. By default, you’ll be on a tab to Manage Existing Thresholds. Any thresholds that already exist for this location will be listed here, with information about the thresholds set, details about the item (including variant options and the product name), and a couple of options for updating or deleting the thresholds.
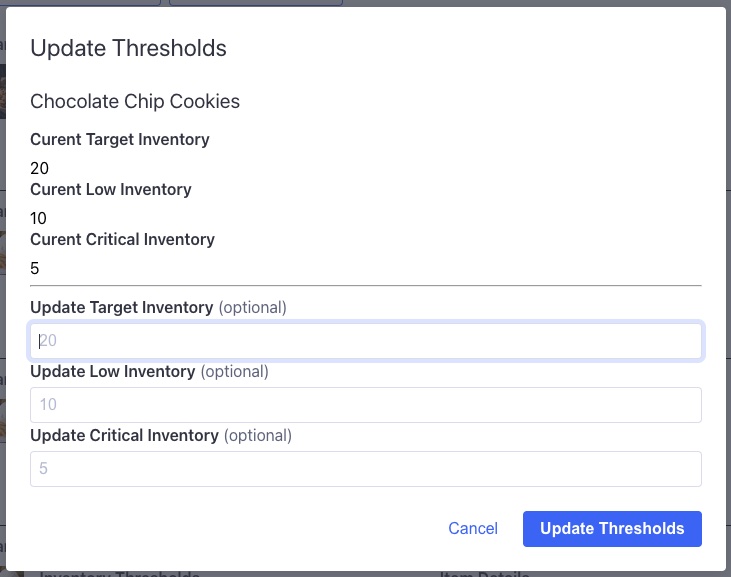
If you click the Edit Thresholds button for any of the listed items, you’ll see a popup to update the threshold values. Once you’ve selected any new values, click the Update Thresholds button to update the thresholds.
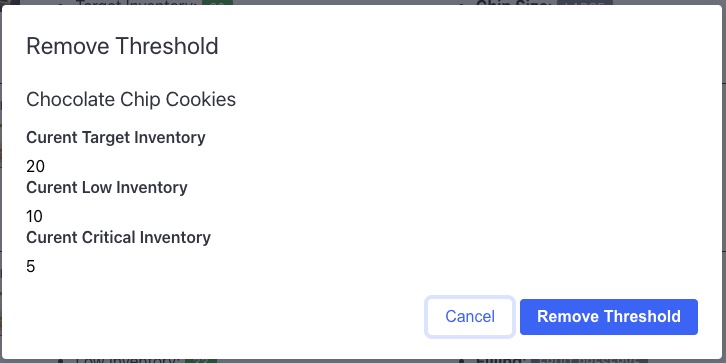
If you no longer need an item to have thresholds at a location (if an item is no longer being sold or something like that), you can click the Remove Thresholds button to get the removal popup. Click the Remove Threshold button in this popup to confirm that the threshold should be removed.
Search Products and Manage Thresholds
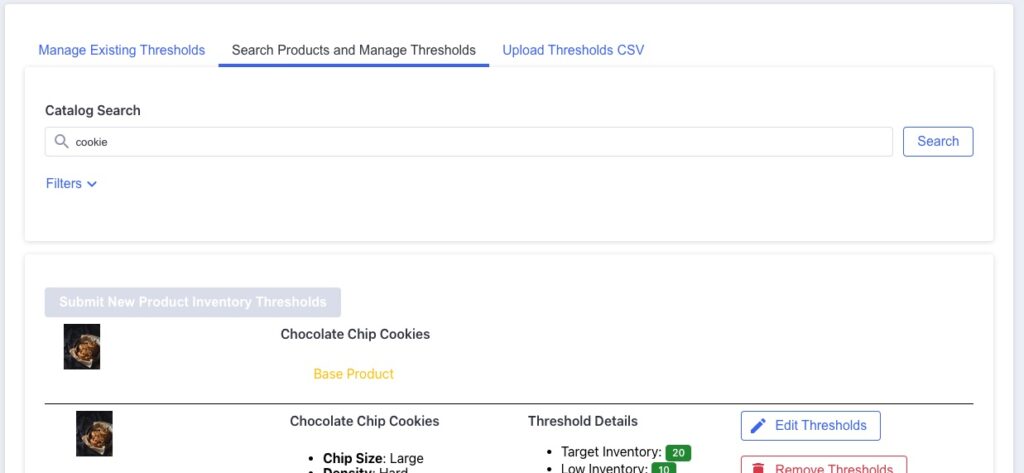
In the Search Products and Manage Thresholds tab, you’ll see a Catalog Search bar where you can find products and variants in your BigCommerce store and create thresholds for the selected location. There are also convenience buttons for editing and removing assignments that have been found.
In each row, you’ll see details about the item (including variant options if the row is describing a variant). If an item already has thresholds set for this location, you’ll also see information about that item’s target, low and critical inventory levels.

To add new thresholds for an item, set any information you have about the assignment in the item row’s Target Inventory, Low Inventory, and Critical Inventory fields and make sure that the item’s checkbox has been selected on the left side of the row. You can create thresholds with incomplete information, but suggestions may not generate as expected.
Once you have thresholds set and items checked off for the thresholds you’re looking to create, click the Submit New Inventory Thresholds button to create the thresholds for this location.
In this section, when thresholds already exist, you’ll see buttons to Edit Thresholds and Remove Thresholds. These buttons will show the same popups that are shown in the Manage Existing Thresholds tab, and should behave in the same way to update or remove thresholds.
Upload Thresholds CSV
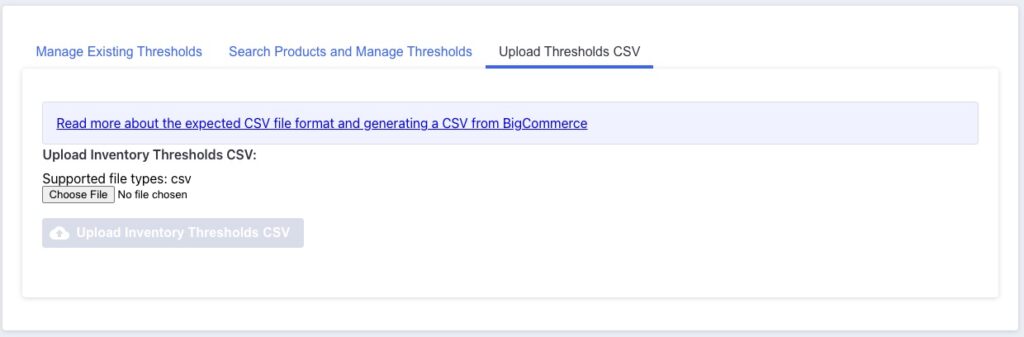
If you have an export of products from BigCommerce, you can also use the Upload Thresholds CSV tab to upload threshold information. For a complete description of how to use this part of the thresholds tool, please check out the post on using this upload option.
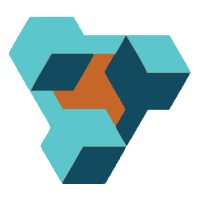
Supplier Purchase Orders for BigCommerce
Supplier Purchase Orders can help you manage your store’s purchase orders and warehouse receiving. Try now, and get a 7 day free trial!
